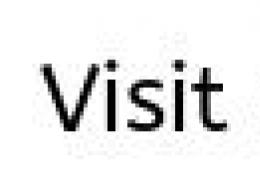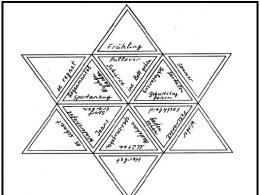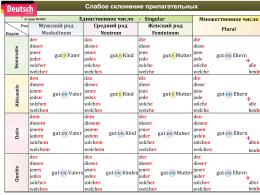Как скрыть рекламу от гугл. Отключаем рекламу в браузере Google Chrome. Что может Adbock
На всех веб-ресурсах сейчас публикуют рекламные объявления. Без них трудно обойтись сайтам, так как реклама – источник прибыли. Ее чрезмерное количество часто раздражает. Рассмотрим, как убрать рекламу в браузере Google Chrome, в частности, инструменты, которые применимы к этому обозревателю.
Идем в Настройки браузера
Реклама может считаться элементом веб-страниц или результатом работы вируса. Взглянем сначала на контекстную рекламу, то есть ту, которую владельцы сайтов сами настраивают в соответствии с их содержанием, чтобы привлечь клиентов.
Если вы посещаете сайты с большим количеством баннеров, есть смысл отключить пункт в настройках обозревателя, который позволяют убирать всплывающую рекламу в Google Chrome.
1.Через значок с тремя линиями на верхней панели заходим в раздел «Настройки». Прокручиваем страницу. Внизу будет необходимая нам ссылка «Показать дополнительные настройки». Переходим по ней. Откроются дополнительные блоки.
2.Сразу же вы увидите кнопку «Настройка контента» – жмем по ней.
3.Отмечаем строчку «Блокировать на всех сайтах».

Стандартные инструменты обозревателя могут не справляться с блокировкой, поэтому стоит скачать дополнение для блокировки.
Расширения: убираем рекламные элементы с сайта
Нужно удалить рекламу на сайтах в Хроме быстро и эффективно? Установите AdBlock или его аналог Adblock Plus. Кроме них существуют также и другие блокировщики, например Adguard. Их можно использовать дополнительно к включенной функции блокировки всплывающих окон, которую описали выше.
Несмотря на похожие названия, эти программы созданы разными разработчиками. Функционал их также похожий, но без различий не обойтись. Рассмотрим установку AdBlock. В магазине расширений Google Chrome такая программка есть.
1.В меню браузера кликаем по «Дополнительные инструменты».
3.В поисковой строке вводим запрос: AdBlock. Нужное нам расширение будет первым же в результатах поиска.

4.Вам предложат ответить на вопрос: «Нравится ли вам текстовая реклама в Google Chrome». Если вы не против такого вида баннеров, поставьте галочку. Нажмите на «Это было легко».
5.Поставьте отметку рядом с «Блокировать рекламу по всех видео- и флеш-играх».
6.Сохраните настройки. Вы сможете вернуться в меню расширения, кликнув по его иконке в верхней панели браузера.
Шпионские модули и борьба с ними
Реклама может быть не только элементом сайта, а результатом работы вируса или шпионской программы на компьютере. Вдобавок к баннерам, которые уже есть на сайтах, вы получаете еще и другие объявления, которые не относятся к страницам. Часто они выглядят в виде блоков и могут открываться в отдельных вкладках.
Попадает такое вредоносное ПО на устройство во время установки программ из сторонних ненадежных ресурсов. Часто в системе обнаруживается сразу парочка таких модулей, а то и больше.
Как убрать такую рекламу в Google Chrome? Логично, что нужно воспользоваться специальными программами. Они обнаружат вирус, а затем удалят его. Порой антивирусы и сканеры не справляются сами с этой задачей. В ход идут именно утилиты для обнаружения шпионского ПО.
Многие антивирусы используют сейчас современные методы веб-защиты, например, AVG. Эта опция повышает уровень защищенности от шпионских программ в разы, поэтому лучше учитывайте наличие этой опции при выборе антивируса.
Malwarebytes: удар по «шпионам»
Рассмотрим платформу Malwarebytes. На официальном сайте можно скачать бесплатную вариант программы.
- Загружаем по ссылке: https://ru.malwarebytes.com. Устанавливаем на ПК.
- Открываем утилиту и кликаем по клавише Scan Now. Будьте готовы к тому, что проверка будет занимать около часа.
- Перенесите все найденные утилитой объекты в карантин, как предлагается после окончания проверки. Сохраните изменения – кнопка Apply Changes.
Ручная чистка
Если баннеры все равно упорно продолжают всплывать, придется почистить все до конца вручную, чтобы убрать рекламу из браузера полностью. Сначала нужно активировать режим отображения скрытых файлов и папок, расположенных на диске С. Они обычно скрыты от пользователей.
- Открываем окно «Выполнить» через Пуск.
- Пишем команду: control folders.
- Запускаем раздел «Вид».
- Убираем отметку с пункта «Скрывать защищенные системные файлы» и ставим галочку рядом со строкой «Показывать скрытые файлы, папки и диски».
- Изменения должны вступить в силу, поэтому сохраняем их. Кликаем мышкой по кнопке ОК.
Теперь переходим непосредственно к самой ручной чистке.
- Зажимаем комбинацию Ctrl + Shift + Delete. Выбираем блок «Диспетчер задач», а в открывшемся окне – вкладку «Процессы». Здесь и нужно убрать подозрительные модули.
- Взгляните на все включенные активные процессы в системе. Есть ли в списке какие-то необычные?
- Кликаем по строке с процессом правой кнопкой, чтобы появилось контекстное меню. В списке выбираем опцию «Открыть расположение файла», чтобы узнать, в какой папке находится запущенный файл. Удаляем в Проводнике все файлы вместе с папкой. Эту же процедуру проведите с остальными процессами, которые считаете подозрительными.
Существует риск удалить нужные системе файлы. Если не знаете, удалять или нет процесс, то лучше его пропустите или посмотрите в интернете информацию о нем. Так вы точно не ошибетесь.
Проверяем название ярлыка
Некоторые вирусы способны изменять свойства ярлыка, подменяя его название. Проверяем, таким образом, ярлык и меняем настройки на прежние, чтобы избавиться от рекламы.
- Нажимаем правой кнопкой на ярлык Хрома на Рабочем столе или в папке браузера. Выбираем последнюю опцию «Свойства».
- Взгляните на поле «Объект». Если вместо exe стоит bat, то меняем на исходное exe. Также не должно быть никаких других хвостов, в виде ссылок, например. Если они есть – спокойно удаляем и сохраняем изменения.
После этой процедуры нужно открыть окно с настройками обозревателя. Находим блок, который поможет нам изменить стартовую страницу. В Google Chrome он называется «Начальная группа». Смотрим на список: в нем не должно быть страниц с неизвестными адресами. Пользуемся списком шпионских модулей, приведенных выше. Удаляем запись и кликаем по кнопке ОК.
Чистка файла hosts
Им часто пользуются злоумышленники для внедрения своих рекламных модулей.
- Открываем Блокнот от имени Администратора. Нажимаем на раздел «Файл» в верхней панели и выбираем пункт «Открыть».
- Заходим в C:\Windows\System32\drivers. Выбираем файл hosts.
- Если ниже строки с 127.0.0.1 написано что-то еще, это означает, что на компьютере точно работает рекламный модуль. Нужно, чтобы система избавилась от них: удаляем лишние строки. Нажимаем на «Сохранить как». Сохраняем таким образом файл в любом другом месте, на Рабочем столе, например. Затем подменяем файл в папке на сохраненный.
- Смотрим, удалось ли полностью убрать рекламу из браузера.
Сбрасываем настройки браузера
Как правило, хотя бы один описанный способ помогает решить проблему с раздражающей рекламой. Тем не менее, бывают редкие исключения: баннеры продолжают выскакивать, возможно, не в прежнем объеме, но все же.
Что делать в такой ситуации? Сбросьте настройки браузера до первоначальных. Так, удалятся различные встроенные вредоносные дополнения, файлы куки, кэш, история и многие другие элементы.
- Нажимаем на кнопку меню браузера и выбираем раздел «Настройки».
- Прокручиваем вкладку с настройками до ссылки «Показать дополнительные настройки». Жмем на нее.
- Находим кнопку «Скинуть настройки» и кликаем по ней. Появится небольшое окошко, в котором нужно подтвердить сброс. Нажимаем на «Скинуть». Затем нужно подождать некоторое время. Браузер перезапустится и получит свой изначальный вид – как будто вы его только что установили.
Убрать рекламу в Гугл Хром можно в настройках и посредством специальных программ. Если реклама является элементом сайта, то достаточно будет поставить блокировки всплывающих окон в настройках или загрузить расширение AdBlock из магазина. Если это вирус, нужно применять совершенно другие методы, в частности, чистку компьютера от шпионских модулей.
В случае, когда браузер Google Chrome стал полон назойливой рекламы, которую не удается так легко убрать, то не стоит спешить менять браузер либо искать серьезные способы решения проблемы. Зачастую достаточно знать метод исключения рекламы из данного интернет обозревателя при помощи внутренних настроек.
Открыть настройки браузера Google Chrome можно кликнув по значку, обозначенному на скриншоте. Здесь в выпадающем меню можно с легкостью отыскать искомый пункт “Настройки ”.
В самом низу страницы настроек необходимо отыскать кнопку “Показать дополнительные настройки
” и кликнуть по ней.
Теперь, когда полный список настроек раскрылся, необходимо отыскать рубрику “Личные данные
” и в ней кликнуть по кнопке “”.
Здесь, в открывшемся окошке, необходимо перейти в раздел “Всплывающие окна
” и поставить галочку в положение, которое показано на изображении ниже.
Эта функция позволит избавиться от назойливой рекламы полностью либо от большей её части. Недостатком является то, что на некоторых сайтах всплывающие окна полезны и нужны для полноценного взаимодействия с пользователем, а если они будут заблокированы, то пользователь их не увидит.
Расширение adblock
В том случае, если всплывающие окна заблокированы в настройках, но реклама появляется все равно и при попытке закрыть её, количество окон только увеличивается, то понадобится прибегнуть к более действенным методам. Одним из них является подключение к браузеру защитного расширения под названием Adblock, которое предназначено, прежде всего, для борьбы с рекламой и спамом.
Для того чтобы подключить это расширение необходимо проследовать по пути, изображенному на скриншоте, что позволит открыть окно с уже имеющимися расширениями. 
Добавить новое расширение из магазина Google, можно кликнув по кнопке “Ещё расширения ” и задав в строке поиска название вышеупомянутого блокиратора. Перейдя на его страницу, следует нажать на кнопку установить, после чего рекомендуется перезагрузить браузер.
После установки расширения Adblock, подавляющая часть рекламы будет ликвидироваться, однако изредка, некоторые элементы смогут обходить и эту защиту.
Приложение Adguard
Реклама и спам, заполонившие браузер, являются продуктами работы всевозможных вредоносных компонентов попавших на компьютер через интернет. Параллельно с сервисами защиты, развиваются и всевозможные вредоносные программы, а потому для борьбы с некоторыми из них потребуется задействовать наиболее мощные средства. Одним из таких, например, является система Adguard, которая имеет большое признание среди пользователей.
Следует отметить, что существует расширение для браузеров Adguard, а также одноименная программа, которая инсталлируется уже на ПК, но имеет ограниченную бесплатную версию. Оба этих средства хорошо себя зарекомендовали в борьбе с рекламой в различных интернет обозревателях, а в том числе и в браузере Google Chrome.
Использование антивирусов
Наихудшей ситуацией являются вирусы, попавшие на компьютер, которые причиняют множество неудобств и неприятностей, в том числе распространяют спам и рекламу. Бороться с ними получится только при помощи специализированных программ – антивирусов .
Подходящим вариантом, будут антивирусы снабженные интернет защитой , которая борется с рекламой в браузерах. Наилучшим образом в данном вопросе себя зарекомендовал антивирус под названием AVG Internet Security.
Реклама в интернете вызывает у большинства пользователей раздражение, а в случае ее навязчивости создает серьезные неудобства. Во многих случаях ее блокировка в Google Chrome — единственное решение для комфортного серфинга по сети.
Реклама необходима вебмастеру
Реклама на сайте – это механизм монетизации усилий вебмастера. Если сайт не несет коммерческий смысл, не является интернет-магазином или другим коммерческим проектом, то показ информации остается практически единственным способом заработать на сайте. Речь может идти даже не о прибыли, а компенсации затрат на текущее обслуживание. Так, размещение на хостинге стоит денег, домен – имя сайта, стоит денег, услуги вебмастера тоже стоят денег.
Для компенсации или даже частичной компенсации на сайт допускается реклама. Но некоторые вебмастера теряют чувство реальности, и засилье платной информации на сайте переходит все разумные границы. Навязчивые окна всплывают повсюду. Очень редко бывает так, что такое количество рекламы оправдано качеством контента – наполнением сайта. Для того чтобы пользователь нашел в себе силы и пробивался через лес рекламы к единственно нужной части сайта, цель нужна серьезная.
Оставим за обсуждением вопрос о том, зачем посещать сайты с раздутой рекламой, всплывающей тут и там, и вопросы о бюджетах вебмастеров, а посмотрим, как показы отключить или от них избавиться в браузере гугл хром. Стоит добавить, что алгоритм действий подойдет практически для любого браузера на платформе ОС Windows.
Блокировка рекламы в гугл хром с помощью расширений
 Блокировать в браузере гугл хром рекламу встроенными средствами разработчиков невозможно. Нельзя просто поставить галочку на пункте «Отключить показ платной информации». Для блокировки показов необходимо воспользоваться сторонними сервисами
. Их подключение предусмотрено в хром.
Блокировать в браузере гугл хром рекламу встроенными средствами разработчиков невозможно. Нельзя просто поставить галочку на пункте «Отключить показ платной информации». Для блокировки показов необходимо воспользоваться сторонними сервисами
. Их подключение предусмотрено в хром.
В браузер есть возможность установки дополнительных программных модулей. Они имеют разное назначение: от скачивания музыкального контента, например, в контакте, до показа погоды и пробок.
Блокировать рекламу можно программами, которые также написаны для браузера. Их сделано достаточно много, чтобы неискушенный пользователь растерялся при выборе наиболее адекватного дополнения. Рассмотрим самые популярные решения.
Расширение браузера для блокировки рекламы Adblock
Программа отлично справляется со своими функциями. Заблокировать показ ненужной информации с его помощью просто. Всплывать информация не будет. Программа позволяет настраивать блокировку, есть возможность оставить некоторые типы рекламы.
Для установки расширения нужно сделать следующее:

Для изменений настроек и просмотра статистической информации нужно кликнуть по значку Adblock в строке расширений. Для изменения параметров нужно выбрать «Параметры».
Для удаления расширения Adblock необходимо открыть меню гугл хром (кликнуть на значок с тремя точками справа от адресной строки и строки расширений), перейти в «Дополнительные инструменты» и выбрать расширения . В списке расширений найти Adblock и нажать на значок корзины рядом с расширением. Подтвердить удаление.
Расширение браузера для блокировки рекламы Adblock Plus
Расширение от сайта adblockplus.org стабильно блокирует показ навязчивой информации в гугл хром и других браузерах. Всплывать реклама не будет. Возможна установка из меню браузера «Расширения», а возможна самостоятельная установка. Через собственное меню браузера гарантирована защита от вирусов. На вредоносный сайт сам браузер не поведет. Но при установке софта с официального сайта разработчика защита от вредоносного софта также гарантирована.
Для самостоятельной установки Adblock Plus необходимо:
- Перейти на сайт adblockplus.org.
- Система на сайте автоматически определит используемый браузер.
- В открывшемся окне кликнуть по ссылке «Установить».
- Подтвердить установку.
- Установленное приложение появится в строке расширений, справа от адресной строки браузера.
 Для просмотра статистики приложения необходимо кликнуть по его значку. Для управления приложением кликнуть «Настройки».
Для просмотра статистики приложения необходимо кликнуть по его значку. Для управления приложением кликнуть «Настройки».
Для отключения блокировки рекламы на конкретном сайте, необходимо открыть сайт, на котором нужна реклама. Нажать на значок Adblock Plus. Кликнуть по «Включен на этом сайте», перезагрузить страницу, нажав F5. Для включения фильтрации необходимо кликнуть по строке «Отключен на этом сайте» и перезагрузить страницу.
Удалить софт можно из меню гугл хром «Дополнительные инструменты» — «Расширения».
Приложения для блокировки рекламы надежно избавляют пользователя от навязчивой информации. Но также лишают вебмастера способа окупить затраты на создание и обслуживание своего сайта. Если на сайте вебмастер просит отключить приложение для блокировки рекламы, возможно, стоит пойти на встречу его просьбе и отключить фильтрацию рекламы для этого сайта.
Если вы хотите уберечь себя от неприятностей в виде назойливой рекламы, всевозможных вирусов и фишинговых ссылок, пребывая в Интернете, вам обязательно потребуется как следует подготовить свой любимый браузер - Google Chrome. То есть настроить его таким образом, чтобы он безоговорочно и полностью блокировал рекламные окна, автоматически открывающиеся страницы (вкладки), всплывающие баннеры и прочие непотребства, изрядно снижающие уровень комфорта веб-сёрфинга.
Как заблокировать встроенные на сайтах баннеры?
Штатные настройки
В Google Chrome есть собственные инструменты, позволяющие избавиться от рекламы и снизить риск заражения ПК вирусами. Проверьте в браузере, включены ли они:
1. В верхнем правом углу окна Гугл Хром щёлкните кнопку «три полоски» (она открывает главное меню).
2. В списке кликните по пункту «Настройки».
3. На открывшейся странице опций Хрома в нижней части клацните ссылку «Показать дополнительные настройки».
4. Убедитесь в том, что в блоке «Личные данные» установлена «птичка» в надстройке «Защитить устройство от опасных сайтов». Она снижает риск инфицирования системы и непосредственно Google Chrome вирусами через фишинговые ссылки и хакерские сайты.

5. Нажмите в этом же блоке кнопку «Настройки контента», чтобы избавиться от всплывающих страниц (например, когда появляется реклама «Вулкана»).
6. В дополнительной панели «Настройки контента», в разделе «Всплывающие окна», щелчком мыши включите радиокнопку «Блокировать… ».

Примечание. Если вас устраивает то, что сайт открывает дополнительные вкладки или вам они необходимы для работы, нажмите кнопку «Настроить исключение…» и введите доменное имя веб-ресурса. На него блокировка Google Chrome распространяться не будет.
Использование аддонов
В интернет-магазине расширений для Хрома можно встретить достаточно большое количество аддонов, фильтрующих рекламные скрипты на страницах и предупреждающих проникновение рекламного ПО в Windows. В рамках этого руководства мы разберём наиболее эффективные решения, позволяющие навсегда убрать со страниц навязчивые тизеры.
1. Снова кликните кнопку «три полоски», чтобы появилась панель с настройками.
2. Откройте: Дополнительные инструменты → Расширения.

3. Под панелями уже подключенных аддонов клацните ссылку «Ещё расширения».

4. В открывшемся интернет-магазине найдите через поисковую строку и подключите один из нижеописанных аддонов:
Достаточное популярное решение - его подключают свыше 10 млн. пользователей Хрома. Загружает (открывает) страницы практически на всех сайтах уже в «очищенном» виде, без рекламы (ВКонтакте, Одноклассники, Facebook и т.д.). Предоставляет возможность убрать отдельный элемент на страничке по указанию пользователя. Не запрашивает конфиденциальных данных и не отслеживает действия на сайтах.
Умеет работать с белыми списками - правилами, исключающими блокировку рекламы в заданных доменных именах. Легко настраивается, имеет удобную панель управления.

Несмотря на определённую схожесть названия, ничего общего с предыдущим аддоном не имеет (создан другими разработчиками). По желанию пользователя может на 100% очистить от рекламы загруженную веб-страницу (даже на YouTube и ВКонтакте). Эффективно блокирует опасные сайты, баннеры, скрипты, отслеживающие поведение посетителей на сайтах. Умеет создавать исключения для демонстрации доверенной рекламы (открывает на странице только заданные баннеры).

Мощный фильтр: блокирует не только баннеры, но и вирусы, опасные веб-сайты. Оперативно реагирует, если в браузере выскакивает всплывающее окно. Имеет наглядную панель управления, обширную базу правил. Оснащён дополнительными настройками: выборочное удаление элементов (например, на ok.ru, ВКонтакте), блокирование загрузки рекламного ПО, фишинговых ссылок. Удаляет баннеры во фреймах с видео на Youtube.

Как удалить вирусную рекламу?
Иногда рекламные баннеры навязываются пользователю посредством специального вируса Adware или рекламного ПО. Он скрытно устанавливается в систему через заражённую страницу сайта или инсталлятор какого-либо приложения. Затем внедряется в браузер и посредством скрипта устанавливает на все открываемые пользователем страницы (в независимости от выбранного сайта) рекламные блоки.
Как и любой другой вирус, Adware тщательно скрывает своё местоположение в системе и всячески препятствует удалению своих элементов. Кроме установки рекламных скриптов, он также может видоизменять опции браузера (изменять домашнюю страницу, подключать аддоны) и операционной системы.
Шаг №1: удаление подозрительного ПО и очистка браузера
1. Уберите из системы все подозрительные приложения. Возможно, именно они «занесли» вам на компьютер зловреда Adware:
- Перейдите: Пуск → Панель управления → Программы → Удаление программы;
- Выделите в панели кликом левой кнопки приложение, от которого хотите избавиться;
- Вверху списка клацните кнопку «Удалить…»;
- Выполните инструкции деинсталлятора, чтобы завершить очистку.

Совет! Потенциально опасное ПО можно также удалить при помощи программ-деинсталляторов, например, Revo Uinstaller, Uninstall Tools. Они более качественно выполняют очистку Windows от элементов приложения.

2. Удалите из браузера все ненужные, подозрительные аддоны, в особенности те, которые вы собственноручно не подключали (за исключением расширений Google, установленных по умолчанию).

- Перейдите: Меню (кнопка «три полоски») → Дополнительные инструменты → Расширения;
- Кликните иконку «Корзина» в блоке подозрительного расширения;
- В дополнительном окне подтвердите выполнение операции (клацните «OK»).
3. Проверьте настройки стартовой страницы и при необходимости восстановите её:
На вкладке «Настройки», в разделе «При запуске… », в графе «Заданные страницы» щёлкните «Добавить»;

В открывшемся перечне уберите все подозрительные ссылки (оставьте только адрес доверенного поисковика): нажмите значок «крестик» в строке с URL.

Вернитесь в настроечную панель. В разделе «Поиск» установите в ниспадающем меню предпочитаемый поисковик (например, Google).

Нажмите «Настроить поисковые системы». Таким же образом в перечне уберите ссылки на сторонние ресурсы.

4. Закройте браузер.
5. Щёлкните правой кнопкой по ярлыку Google Chrome на рабочем столе. В выпавшем списке клацните «Свойства».

6. В окне «Свойств» просмотрите путь к исполнительному файлу браузера в графе «Объект». Строка должна оканчиваться на …chrome.exe». Все остальные записи (флаги, ссылки, надстройки), расположенные за кавычками нужно убрать. Также обратите внимание на исполняемый файл: его название и расширение должно оставаться без изменений.

Продолжаю серию статей на тему “свобода от рекламы”)) Сегодня поговорим, как убрать рекламу из браузера Гугл Хром.
Гугл хром: убираем рекламу
Рассмотрим детально самый лучший (на мой взгляд) вариант, так же коснёмся других способов.
1. Первый способ предлагает сам Хром . Скачивать ничего не придется. Использовать его лучше вкупе с другими вариантами защиты. Итак, заходим в настройки
Кликаем для этого по спец. значку в верхнем правом углу браузера. Или жмём на клавиатуре Alt+E

Листаем в самый низ списка, нажимаем “показать доп. настройки”
Теперь ищем “Личные данные” и заходим в “Настройки контента”

В появившемся меню надо отключить показ всплывающих окон (это в основном спам и всякая реклама).

В большинстве случаев эта настройка включена по умолчанию, но в более древних версиях операцию приходится проделывать вручную.
2. Убираем рекламу при помощи AdBlock
Можно воспользоваться Яндексом, или найти данный плагин через внутренние настройки Хрома. Последнее предпочтительнее, т.к. в обычной поисковой системе имеется риск скачать подделку (читай, вирус).
Жмём Alt+E, заходим в “настройки”. Теперь нас интересует пункт “Расширения”, далее нажимаем на кнопку “ещё”.

Теперь в верхнем углу вводим “AdBlock” (без кавычек) и пускай вас не смущает фраза “интернет- магазин”.
Предмет нашего поиска полностью БЕС-ПЛА-ТЕН.


Жмём на синюшную кнопку) Выйдет такая табличка:

Добавляем и радуемся жизни. Бразуер Google Chrome избавлен от рекламы.
upt (добавлено)