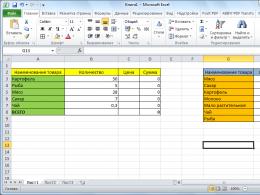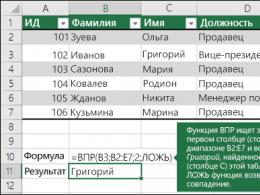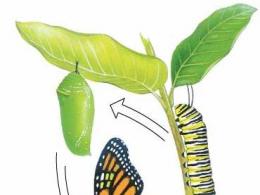Celo rusky písané diela.
FUNKCIA VLOOKUP sa používa, ak potrebujete nájsť prvky v tabuľke alebo rozsah po riadku. Môžete napríklad nájsť cenu automobilového dielu podľa čísla dielu alebo získať meno zamestnanca na základe jeho kódu zamestnanca.
Najjednoduchšia funkcia VLOOKUP znamená nasledovné:
VLOOKUP (požadované podmienky pre vyhľadávanie, počet stĺpcov v rozsahu obsahujúci vrátenú hodnotu, návratová približná alebo presná zhoda – označené ako 1/pravda alebo 0/nepravda).
Poradenstvo: Tajomstvom funkcie VLOOKUP je usporiadať údaje tak, aby sa hľadaná hodnota (ovocie) objavila naľavo od vrátenej hodnoty, ktorú chcete nájsť (množstvo).
Na vyhľadanie hodnoty v tabuľke použite funkciu VLOOKUP.
Syntax
VLOOKUP(vyhľadávacia_hodnota; tabuľka; číslo_stĺpca; [vyhľadávanie_intervalu])
Napríklad:
VLOOKUP(A2; A10: C20; 2; TRUE)
VLOOKUP("Ivanov";B2:E7;2;FALSE)
Názov argumentu | Popis |
|---|---|
|
vyhľadávaná_hodnota(požadovaný) |
Hodnota vyhľadávania. Hodnota, ktorú chcete nájsť, musí byť v prvom stĺpci rozsahu buniek zadaného v argumente info_tabuľka . Napríklad, ak Array table pokrýva bunky B2:D7, potom hodnota lookup_value musí byť v stĺpci B. Search_value môže byť hodnota alebo odkaz na bunku. |
|
tabuľky(požadovaný) |
Rozsah buniek, v ktorých sa vykoná vyhľadávanie hľadaná_hodnota a návratovú hodnotu pomocou funkcie VLOOKUP. Prvý stĺpec v rozsahu buniek musí obsahovať Search_value . Rozsah buniek musí obsahovať aj vrátenú hodnotu, ktorá sa má nájsť. |
|
číslo_stĺpca(požadovaný) |
Číslo stĺpca (začína 1 pre stĺpec úplne vľavo v poli " info_tabuľka "), ktorý obsahuje návratovú hodnotu. |
|
interval_view(voliteľné) |
Boolovská hodnota, ktorá určuje, akú zhodu má funkcia nájsť VLOOKUP, - približné alebo presné. Približná zhoda: 1/pravda predpokladá, že prvý stĺpec v tabuľke je zoradený buď číselne alebo abecedne, a potom bude hľadať najbližšiu hodnotu. Toto je predvolená metóda, pokiaľ nie je špecifikovaná. Napríklad = VLOOKUP (90; a1: B100; 2; true). Presná zhoda: 0/false hľadá presnú hodnotu v prvom stĺpci. Napríklad = VLOOKUP("Smith"; a1: B100; 2; false). |
Začiatok práce
Na zostavenie syntaxe funkcie VLOOKUP budete potrebovať nasledujúce informácie:
Hodnota, ktorú potrebujete nájsť, je hodnota, ktorú hľadáte.
Rozsah, v ktorom leží hľadaná hodnota. Pamätajte, že aby funkcia VLOOKUP fungovala správne, hodnota, ktorú hľadáte, musí byť vždy v prvom stĺpci rozsahu. Ak je napríklad hľadaná hodnota v bunke C2, rozsah musí začínať na C.
Číslo stĺpca v rozsahu, ktorý obsahuje vrátenú hodnotu. Napríklad, ak je rozsah B2:D11, B by mal byť prvý stĺpec, "C" by mal byť druhý atď.
Voliteľne môžete zadať slovo TRUE, ak chcete približnú zhodu, alebo slovo FALSE, ak chcete presnú zhodu vrátenej hodnoty. Ak nič nešpecifikujete, predvolená hodnota je vždy TRUE, čo je približná zhoda.
Teraz skombinujte všetky vyššie uvedené argumenty takto:
VLOOKUP (hľadaná hodnota; rozsah s vyhľadávanou hodnotou; číslo stĺpca v rozsahu s vrátenou hodnotou; približná zhoda (pravda) alebo presná zhoda (nepravda)).
Príklady
Tu je niekoľko príkladov použitia funkcie VLOOKUP.
Príklad 1

Príklad 2

Príklad 3

Príklad 4

Príklad 5

Bežné problémy
Problém | Možný dôvod |
|---|---|
|
Neplatná návratová hodnota |
Ak argument interval_view je PRAVDA alebo nie je zadaný, prvý stĺpec musí byť zoradený abecedne alebo číselne. Ak prvý stĺpec nie je zoradený, vrátená hodnota môže byť neočakávaná. Zoraďte prvý stĺpec alebo použite FALSE pre presnú zhodu. |
|
#N/A v bunke |
Ak argument interval_view vyhodnotí ako TRUE a hodnotu argumentu vyhľadávaná_hodnota menšia ako najmenšia hodnota v prvom stĺpci tabuľky , vráti sa chybová hodnota #N/A. Ak argument interval_view je FALSE, chybová hodnota #N/A znamená, že sa nepodarilo nájsť presné číslo. Ďalšie informácie o odstraňovaní chýb #N/A vo funkcii VLOOKUP nájdete v časti Oprava chyby #N/A vo funkcii VLOOKUP. |
|
Ak je hodnota argumentu číslo_stĺpca väčší ako počet stĺpcov v tabuľky , zobrazí sa chybová hodnota #LINK! Viac informácií o riešení problémov #LINK! vo funkcii VLOOKUP nájdete v článku Oprava #LINK! . |
|
|
#HODNOTA! v bunke |
Ak je hodnota argumentu tabuľky je menšia ako 1, zobrazí sa chybová hodnota #HODNOTA! Viac informácií o riešení problémov #HODNOTA! vo funkcii VLOOKUP nájdete v článku Oprava #HODNOTY! vo funkcii VLOOKUP. |
|
#NÁZOV? v bunke |
Chybová hodnota #NAME? najčastejšie sa objavuje, keď vo vzorci chýbajú úvodzovky. Pri hľadaní mena zamestnanca sa uistite, že meno vo vzorci je v úvodzovkách. Napríklad vo funkcii =VLOOKUP("Ivanov";B2:E7;2;FALSE) musí byť názov zadaný vo formáte "Ivanov" a nič iné. Ďalšie informácie nájdete v časti Oprava chyby #NAME? . |
|
Chyby #TRANSFER! v bunke |
|
|
Neukladajte číselné alebo dátumové hodnoty ako text. |
Pri vyhľadávaní číselných hodnôt alebo hodnôt dátumu sa uistite, že údaje v prvom stĺpci argumentu sú tabuľky nie sú textové hodnoty. V opačnom prípade môže funkcia VLOOKUP vrátiť nesprávnu alebo neočakávanú hodnotu. |
|
Zoraďte prvý stĺpec |
Ak pre argument interval_view špecifikované ako TRUE, zoraďte prvý stĺpec pred použitím funkcie VLOOKUP tabuľky . |
|
Použite zástupné znaky |
Ak je hodnota argumentu interval_view - NEPRAVDA a argument vyhľadávaná_hodnota predstavuje text, potom v argumente vyhľadávaná_hodnota Môžete použiť zástupné znaky: otáznik (?) a hviezdičku (*). Otáznik zodpovedá ľubovoľnému jednotlivému znaku. Hviezdička - ľubovoľná postupnosť znakov. Ak chcete konkrétne hľadať otáznik alebo hviezdičku, mali by ste pred hľadaný znak zadať vlnovku (~). Napríklad funkcia = VLOOKUP("Ivano?"; B2: E7; 2; false) vyhľadá všetky výskyty Ivanov pričom posledné písmeno sa môže zmeniť. |
|
Uistite sa, že údaje neobsahujú chybné znaky. |
Pri vyhľadávaní textových hodnôt v prvom stĺpci sa uistite, že údaje neobsahujú medzery na začiatku alebo na konci, nepovolené rovné úvodzovky (" alebo "), dvojité úvodzovky (, alebo ") alebo netlačené znaky. V týchto prípadoch môže funkcia VLOOKUP vrátiť neočakávanú hodnotu. Pre presné výsledky skúste použiť funkcie PECHCHIMV alebo SZHSPACE. |
Ďalšie informácie
Vždy môžete položiť otázku z komunity Excel Tech Community, požiadať o pomoc v komunite Odpovede alebo navrhnúť novú funkciu alebo zlepšenie webovej lokality
Všeruské testy ako forma preverenia vedomostí žiakov školy sa prvýkrát uskutočnili v roku 2015 – vtedy ich písali štvrtáci. Tieto testovacie práce sú zamerané na rozvoj jednotného vzdelávacieho priestoru v krajine a vytvorenie jednotných vzdelávacích štandardov: kritériá hodnotenia sú rovnaké pre celú Ruskú federáciu. Každej škole sú zaslané kritériá, ktoré sú rovnaké pre celé územie štátu a podľa nich sa kontroluje práca školákov.
VPR nie sú analógom jednotnej štátnej skúšky, pretože boli vytvorené na úplne iný účel. To znamená, že známka, ktorú žiak dostane, nie je konečnou známkou za celé obdobie základnej školy a nezohráva rozhodujúcu úlohu v budúcom osude a výchovno-vzdelávacej činnosti dieťaťa.
Výsledky pre postup žiaka do vyššieho ročníka sú tiež neovplyvňovať. Ale ak študent dostal 4 alebo 5, učiteľ to môže použiť ako ukazovateľ vedomostí a v prípade kontroverznej známky v štvrťroku/trimestri dať vyššie skóre.
Kde sa vykonáva a testuje?
VPR sa vykonávajú v škole a kontrolujú sa tu - na rozdiel od jednotnej štátnej skúšky sa na overenie nepracuje mimo vzdelávacej organizácie. Výsledky sa však môžu použiť na určenie výslednej známky z predmetu, ak o tom rozhodne vedenie školy. V ten istý deň sa práca kontroluje – škola je povinná odovzdať jej výsledky do jednotného federálneho tlačiva zberu maximálne 24 hodín po ich ukončení.
Čo môžete použiť na VPR?
Počas skúšky nemôžete používať svoj telefón, ale môžete ho mať so sebou. Štát neposkytuje všeobecnú normu, akými písacími potrebami je práca písaná - na rozdiel od záverečných certifikačných prác OGE a OGE, kde môžete použiť iba čierne perá. Ale keďže celoruské testovanie vykonáva škola, rozhodnutie o tejto otázke robí jej vedenie – môžu vám povedať, aby ste písali perom, alebo vám môžu povoliť používať ceruzku.
Stále však existuje jedno všeobecné obmedzenie: počas VPR je zakázané používať slovníky, učebnice, zošity a referenčné materiály. Môžete mať koncepty – záznamy v nich urobené sa nekontrolujú ani nevyhodnocujú.
Ako dlho trvá VPR a kedy sa vykonáva?
VPR sa absolvujú počas jednej vyučovacej hodiny – štyridsaťpäť minút. V skutočnosti ide o obyčajný test, rovnaký ako tie, ktoré sa vždy pravidelne vykonávajú v školách. Jediný rozdiel od tradičných testov je v tom, že úlohy a kritériá na ich kontrolu sú plne ruské. Môžu sa konať na jar aj na jeseň. Ak bolo dieťa choré a zmeškalo písanie práce, potom nie je potrebné písať prácu v inom čase.
Kto zostavuje VPR?
Možnosti práce zostavujú kvalifikovaní odborníci a odrážajú tie aspekty učebných osnov, ktoré sú najdôležitejšie pre všeobecné vzdelávanie.
List Federálnej služby pre dohľad vo vzdelávaní a vede (Rosobrnadzor) z 12. septembra 2017 N 05-419 "O vykonávaní celoruského testovania v 2. a 5. ročníku na začiatku školského roka"(pdf)
Príkaz Ministerstva školstva a vedy Ruskej federácie zo dňa 20.10.2017 č.1025 "O monitorovaní kvality vzdelávania"(pdf)
Harmonogram celoruského testovania vo všeobecnovzdelávacích organizáciách z akademických predmetov študovaných na úrovni základného všeobecného, základného všeobecného a stredného všeobecného vzdelávania na akademický rok 2018-2019.
| Termíny | Akademický predmet | Trieda |
| 17., 19. apríla 2019 | ruský jazyk | 4. trieda |
| 24. apríla 2019 | Matematika | 4. trieda |
| 26. apríla 2019 | Svet | 4. trieda |
| 25. apríla 2019 | ruský jazyk | 5. trieda |
| 23. apríla 2019 | Matematika | 5. trieda |
| 16. apríla 2019 | Príbeh | 5. trieda |
| 18. apríla 2019 | Biológia | 5. trieda |
| 25. apríla 2019 | Matematika | 6. trieda |
| 16. apríla 2019 | Biológia | 6. trieda |
| 23. apríla 2019 | ruský jazyk | 6. trieda |
| 9. apríla 2019 | Geografia | 6. trieda |
| 18. apríla 2019 | Spoločenské vedy | 6. trieda |
| 11. apríla 2019 | Príbeh | 6. trieda |
| 16. apríla 2019 | Cudzí jazyk | 11. ročník |
| 2. apríla 2019 | Príbeh | 11. ročník |
| 11. apríla 2019 | Geografia | 11. ročník |
| 18. apríla 2019 | Chémia | 11. ročník |
| 9. apríla 2019 | fyzika | 11. ročník |
| 4. apríla 2019 | Biológia | 11. ročník |
| 2. apríla 2019 | Cudzí jazyk | 7. trieda |
| 4. apríla 2019 | Spoločenské vedy | 7. trieda |
| 9. apríla 2019 | ruský jazyk | 7. trieda |
| 11. apríla 2019 | Biológia | 7. trieda |
| 16. apríla 2019 | Geografia | 7. trieda |
| 18. apríla 2019 | Matematika | 7. trieda |
| 23. apríla 2019 | fyzika | 7. trieda |
| 25. apríla 2019 | Príbeh | 7. trieda |
princípy VPR— sú to nové technológie, ktoré zabezpečujú jednotnú prácu študentov na všetkých školách v krajine a jednotný systém vedenia, hodnotenia a pristupovania k zadaniam.
Čo dá VPR?
Špecialisti z Rosobrnadzoru a ministerstva školstva a vedy tvrdia, že výsledkom každoročného testovania absolventov základných škôl bude:
- kontrolovať objem a kvalitu vedomostí získaných počas akademického roka;
- budú viditeľné nedostatky učiva v skúšobných disciplínach;
- VPR pomôže zlepšiť systém regionálneho školstva.
poskytnúť študentom dobrú psychologickú prípravu na skúšky v 11. a 9. ročníku (GIA a jednotná štátna skúška);
VPR prinúti školákov študovať systematicky počas celého vzdelávacieho procesu, nielen na maturitných hodinách;
rodičia pochopia celkový obraz vedomostí žiaka;
Deti a rodičia by si mali uvedomiť, že výsledky VPR neovplyvnia konečné ročné známky študenta. Do úvahy sa budú brať až v aktuálnom štvrťroku.
VPR v akademickom roku 2018-2019 bude prebiehať za nasledujúcich pravidiel:
Federálna vzdelávacia služba prideľuje každému predmetu konkrétny deň;
Študenti majú 45 minút na dokončenie úloh v každej disciplíne.
Pri plnení úloh je zakázané používať referenčné materiály a slovníky (s výnimkou použitia konceptu);
Výsledky sú zverejnené v časopise ako známky za test.
Výsledky celoruskej testovacej práce sú oznámené do 2 týždňov. Hodnotenie úrovne vedomostí žiakov konkrétnej školy alebo triedy bude verejne dostupné.
Ako sa môže školák pripraviť na VPR?
Rodičia by nemali svojmu dieťaťu sprostredkovať svoje obavy a obavy z výsledku testovacej práce, keďže testovacia práca je tá istá testovacia práca, ktorú žiaci predtým absolvovali na konci školského roka.
V tomto období je dôležité zabezpečiť, aby žiak dodržiaval správny režim dňa. Zdravý spánok, povinné prechádzky na čerstvom vzduchu a správna výživa pomôžu študentovi pripraviť sa fyzicky a psychicky na certifikáciu.
A hlavnou úlohou rodičov je presvedčiť dieťa, že ak nebudete zanedbávať štúdium počas celého školského roka, potom s prípravou na posledný ročník nebudú žiadne problémy.
Ukážky testovacích prác 2017, 2018 na informačnom portáli FUNGUJE CELORUSKÁ KONTROLA
Chod na stranu
Microsoft Excel má množstvo rôznych funkcií, ktoré užívateľovi značne uľahčujú prácu a v tomto článku si povieme o jednej z nich. Volá sa VLOOKUP, a ak v angličtine, tak VLOOKUP.
Funkcia VLOOKUP prenáša hodnoty z jednej tabuľky do konkrétnych buniek v inej. Vysvetlím podrobnejšie - v prvej tabuľke vyberiete hodnotu, ktorú potrebujete nájsť v ľavom stĺpci druhej. Ak existujú zhody, funkcia VLOOKUP prenesie hodnotu zo stĺpca, ktorý ste zadali v tomto riadku, do prvej tabuľky. Aj keď je definícia trochu mätúca, používanie funkcie nie je také ťažké. Pozrime sa na pár príkladov.
Keďže funkcia sa najčastejšie používa na vyplnenie stĺpca s cenou, ktorá je uvedená v jednotlivých cenníkoch, uveďme si nasledujúci príklad. Napríklad je tam tabuľka s ovocím (pomaranč), kde je u každého uvedené, koľko kilogramov si chceme objednať. Podľa toho si treba pri každom ovocí odpísať cenu z cenníka (zeleného) od dodávateľa a následne vypočítať, koľko bude nákup stáť. Je ťažké zobraziť každú položku a preniesť údaje, najmä ak sú tam tisíce riadkov s tovarom, preto používame VLOOKUP.
Kliknutím na hornú bunku v prvej tabuľke v stĺpci Cena a potom na tlačidlo „fx“ na riadku vzorcov otvorte okno Sprievodca funkciou.

Ďalšia vec, ktorú urobíme, je zapísať argumenty do navrhovaných polí.
Do poľa vložte kurzívu "Hľadaná_hodnota" a v prvej tabuľke zvýraznite hodnotu, ktorú budeme hľadať. Mám toto jablko.

V riadku „Tabuľka“ musíte vybrať ten, z ktorého sa budú brať údaje - nevyberajte hlavičku. Všimnite si, že stĺpec úplne vľavo by mal obsahovať hodnoty, ktoré hľadáme. To znamená, že potrebujem jablko a iné ovocie, čo znamená, že ich zoznam by mal byť v ľavom stĺpci vybranej oblasti.

Aby sa po napísaní vzorca a jeho roztiahnutí cez celý stĺpec vybraný rozsah neposunul nadol, musíme urobiť prepojenia absolútne: vyberte údaje v poli a stlačte „F4“. Teraz sa adresa buniek stala absolútnou, pridal sa k nim znak „$“ a rozsah sa nezmení.

Kde je číslo stĺpca, zadajte číslo zodpovedajúce v druhej tabuľke stĺpcu, z ktorého chcete preniesť údaje. Môj cenník pozostáva z ovocia a ceny, potrebujem druhé, tak som dal číslo „2“.

IN "Časozber" Píšeme „FALSE“ – ak potrebujete hľadať presné zhody, alebo „TRUE“ – ak hodnoty môžu byť približné. Pre náš príklad si vyberieme prvý. Ak v tomto poli nič nešpecifikujete, predvolene sa vyberie to druhé. Potom kliknite na „OK“.
Tu dávajte pozor na nasledovné: ak pracujete s číslami a zadáte „True“, potom druhú tabuľku (toto je náš cenník) je potrebné zoradiť vzostupne. Napríklad pri hľadaní 5,25 sa nájde 5,27 a prevezmú sa údaje z tohto riadku, hoci tam môže byť aj číslo pod 5,2599 - vzorec však nebude hľadať ďalej, pretože si myslí, že čísla nižšie sú len väčšie .

Ako funguje VLOOKUP? Vezme požadovanú hodnotu (jablko) a hľadá ju v stĺpci úplne vľavo v zadanom rozsahu (zoznam ovocia). Ak existuje zhoda, hodnota sa prevezme z rovnakého riadku, iba stĺpca špecifikovaného v argumentoch (2), a prenesie sa do bunky, ktorú potrebujeme (C2). Vzorec vyzerá takto:
VLOOKUP(A2;$G$2:$H$12;2;NEPRAVDA)
Teraz ho môžete natiahnuť o požadovaný počet riadkov potiahnutím za pravý dolný roh.

Všetky ceny boli prenesené z cenníka do obstarávacej tabuľky v súlade s názvami plodov.


Ak máte v prvej tabuľke názvy produktov, ktoré nie sú v cenníku, pre mňa je to zelenina, tak oproti týmto bodom vzorec VLOOKUP vypíše chybu #N/A.

Pri pridávaní stĺpcov do hárka sa automaticky zmenia údaje pre argument Tabuľka funkcie. V príklade je cena posunutá o 2 stĺpce doprava. Vyberme ľubovoľnú bunku so vzorcom a uvidíme, že namiesto $G$2:$H$12 je teraz $I$2:$J$14 .

Teraz poďme zistiť, ako pracovať s funkciou VLOOKUP v Exceli a s rozbaľovacími zoznamami. Najprv musíte vytvoriť rozbaľovací zoznam. Vyberte bunku, v hornej časti otvorte „Údaje“ a kliknite na tlačidlo "Kontrola údajov".

V okne „Typ údajov“, ktoré sa otvorí, bude „Zoznam“, nižšie uvádzame zdrojovú oblasť - to sú názvy ovocia, to znamená stĺpec, ktorý je v prvej aj druhej tabuľke. Kliknite na „OK“.


Vyberiem F2 a vložím funkciu VLOOKUP. Prvým argumentom je vytvorený zoznam (F1).

Druhou je tabuľka dodávateľov s uvedenými cenami. Pamätajte, že tu sa ľavý stĺpec musí zhodovať s údajmi, ktoré tvoria rozbaľovací zoznam.


Dopadlo to niečo ako hľadanie: vyberieme ovocie a VPR nájde jeho cenu v cenníku.

Ak ste mali rovnaké ceny a potom vám dodávatelia dali nový zoznam, musíte nejako zistiť, čo sa zmenilo. Manuálne vykonanie trvá dlho, ale pomocou príslušnej funkcie sa dá všetko urobiť veľmi rýchlo. Budete musieť pridať jeden stĺpec a preniesť do neho nové hodnoty a potom jednoducho porovnať údaje.
Kliknite na ľubovoľnú bunku v stĺpci D a vložte novú.

Nazval som to Nová cena – nové ceny budú tu a staré ceny sa zobrazia v stĺpci vľavo. Moja nová tabuľka sa nachádza na inom hárku, aby ste pochopili, ako používať funkciu VLOOKUP, ak sa údaje nachádzajú na rôznych hárkoch. V pridanom stĺpci vyberte prvú prázdnu bunku.

Vložíme funkciu a špecifikujeme argumenty. Najprv to, čo budeme hľadať, v príklade jablko (A2). Ak chcete vybrať rozsah z nového cenníka, umiestnite kurzor do poľa „Tabuľka“ a prejdite na požadovaný list, mám „Hárok1“.

Pomocou myši vyberte požadované stĺpce a riadky bez nadpisov.

Ďalej urobíme absolútne odkazy na bunky: „Hárok1!$A$2:$B$12“ . Vyberte riadok a stlačte "F4", aby ste pridali znak dolára k adresám buniek. Označíme stĺpec (2) a napíšeme „FALSE“.

Na konci kliknite na tlačidlo "OK".

Teraz sú dva stĺpce s novými a starými cenami umiestnené vedľa seba a môžete vykonať buď vizuálne porovnanie, alebo použitím určitých vzorcov alebo podmieneného formátovania.

Dúfam, že som vám poskytol podrobné pokyny na používanie a aplikáciu funkcie VLOOKUP v Exceli a teraz je vám všetko jasné.
Ohodnoťte tento článok: (15
hodnotenie, priemer: 5,00
z 5)
Webmaster. Vysokoškolské vzdelanie v odbore informačná bezpečnosť Autor väčšiny článkov a lekcií počítačovej gramotnosti