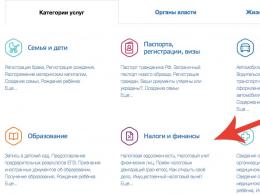Descărcați un program pentru a accelera Google Chrome. Optimizăm performanța Chrome și Firefox. Golirea periodică a memoriei cache
La un moment dat, de îndată ce a apărut pe piață, Google Chrome era cel mai rapid browser. Este încă poziționat drept cel mai rapid browser, totuși, dacă vorbim doar despre performanță, liderul de piață a avut deja concurenți. Acestea sunt atât clonele sale, care, împreună cu Google Chrome însuși, au moștenit eficiența platformei Chromium, cât și browserele bazate pe alte motoare. Urmărirea celor mai recente tehnologii web poate să nu afecteze întotdeauna performanța software-ului. Prin urmare, astăzi ar fi mai corect să vorbim despre Chrome ca fiind cel mai avansat, funcțional și personalizabil browser decât să-i exploatem imaginea din trecut ca fiind cel mai rapid browser web. Totuși, dacă performanța Chrome, pe care o produce imediat după instalare, este satisfăcătoare, atâta timp cât nu se pierde în timp în timpul funcționării browserului, aceasta este deja o chestiune de optimizare.
Optimizarea browserului va fi discutată mai jos. Cum să accelerezi Google Chrome? Să luăm în considerare mai multe moduri.
1. Upgrade hardware
Înainte de a trece direct la luarea în considerare a metodelor de optimizare, primul punct este de bază și cel mai mult mod eficientîmbunătățirea performanței Chrome, a oricărui alt browser sau a computerului în ansamblu. Vorbim despre modernizarea componentelor hardware ale computerului. Pentru browserul Google, este esențial important să existe suficientă memorie RAM, deoarece aceasta este ceea ce folosește browserul, stochându-și procesele în el, pentru a asigura performanța. Deci, dacă aveți 2 GB de RAM (sau chiar mai puțin), primul lucru pe care trebuie să-l faceți este să o creșteți la cel puțin 4 GB. De asemenea, pentru ca orice browser să funcționeze, este indicat să aibă, dacă nu cel mai puternic, dar cel puțin procesor modern. Procesoarele vechi și cu putere redusă nu pot gestiona adesea tehnologiile web moderne.
2. Pagini care se deschid cu Chrome
Unul dintre motivele lansării rapide a Google Chrome este opțiunea prestabilită din setări de a deschide o singură filă de browser - pagina de pornire, cunoscută și sub numele de pagina de acces rapid. Acest aranjament este incomod atunci când lucrează constant cu browserul și mulți oameni reatribuie deschiderea la lansarea paginii de pornire pentru a lansa filele deschise anterior. Este important să înțelegeți că restabilirea unei sesiuni crește semnificativ timpul de pornire a browserului. La urma urmei, fiecare pagină web deschisă anterior se va încărca simultan. Pentru a accelera lansarea Chrome, puteți lăsa opțiunea presetată pentru a lansa pagina de pornire și fie adăugați paginile web pe care le vizualizați la marcaje înainte de a închide browserul sau, dacă este necesar, să le deschideți mai târziu din secțiunea „Istoric”. .
Setările paginilor de lansare împreună cu browserul trebuie consultate dacă pagina de pornire a fost modificată fără știrea dvs. Dacă a fost înlocuit cu un alt software terță parte, totul poate fi returnat înapoi în secțiunea de setări Chrome. În meniul browserului, selectați „Setări”, apoi în secțiunea „Deschidere la pornire”, bifați opțiunea „Filă nouă”.


3. Tema Chrome
Tema implicită cu care este instalat Chrome este cea mai buna varianta pentru calculatoare cu putere redusă. Grafica și animația temelor luminoase și impresionante care pot fi instalate în browser în magazinul său consumă resurse de sistem. Același lucru este valabil și pentru panourile de acces rapid rapid construite separat în Chrome cu marcaje vizuale site-uri. După ce ați experimentat cu culorile ferestrei Chrome, puteți reveni oricând la tema standard de browser. Pentru a face acest lucru, în secțiunea de setări " Aspect„Trebuie să faceți clic pe butonul „Restaurează tema implicită”.

4. Extensii Chrome
Potențialul Google Chrome constă în extensia și magazinul de aplicații. Unele dintre aplicații sunt compatibile cu platforma mobilă Android și aduc un confort incontestabil muncii utilizatorilor care, alături de un computer desktop sau laptop, au și un smartphone sau o tabletă Android. Folosind extensiile Chrome, puteți scăpa de publicitatea pe site-uri web, puteți lucra cu resurse web străine datorită traducerii tehnice a paginilor web, puteți optimiza căutarea de informații și, de asemenea, puteți introduce alte funcționalități în browser și, în majoritatea cazurilor, complet gratuit. Dar, extinzând capacitățile browserului, în același timp, pierdem adesea performanța acestuia. Fiecare extensie încorporată este un proces de sistem separat care încarcă procesorul și memoria RAM. Și dacă încărcarea procesorului poate fi observată numai în timp ce extensiile sunt active, atunci acestea folosesc RAM atât în timpul funcționării, cât și în fundal. O detaliere a resurselor de sistem utilizate de extensii poate fi obținută în managerul de activități Chrome: în meniul Chrome, selectați „Mai multe instrumente”, apoi „Manager de activități”.

În manager vom vedea date despre utilizarea resurselor sistemului de către diverse sarcini. Printre aceste sarcini, alături de file și pluginuri deschise, extensiile instalate în browser vor fi afișate ca procese separate.

Și dacă vorbim de un computer cu consum redus, ar fi indicat să dezactivați extensiile rar folosite care consumă risipă RAM. Pentru un moment, dezactivați-l, nu ștergeți-l. Nu este deloc necesar să eliminați extensiile bune din browser, astfel încât, dacă este necesar, să le puteți căuta ulterior în grămada de conținut din magazinul Chrome. Accesând setările browserului și accesând secțiunea de extensii, veți vedea o listă de extensii instalate. Un buton sub forma unui coș de lângă ele elimină extensiile din browser definitiv, iar o bifă de lângă cuvântul „Activat” vă permite să dezactivați extensiile neutilizate temporar. Extensiile dezactivate rămân în lista secțiunii „Extensii” a browserului și pot fi reactivate oricând bifând caseta „Activat”.

5. Numărul maxim de file deschise
Fiecare filă Chrome deschisă consumă RAM. Și, firește, cu un număr mare de file deschise simultan, va exista o pierdere a performanței browserului. Este optim să nu aveți mai mult de 10 pagini web deschise în browser în același timp.
6. Chrome rulează în fundal
Unele servicii web bazate pe Chrome pot rula ca aplicații autonome. Pentru a vă asigura că aceste servicii web interacționează cu Internetul chiar și după ce Chrome este închis, browserul este instalat cu modul de fundal activ în mod implicit. Dacă aplicațiile individuale ale unor astfel de servicii web nu sunt utilizate și toate lucrările sunt efectuate numai în fereastra browserului, modul de fundal al Chrome poate fi dezactivat, astfel încât procesele sale să nu consume RAM. Desigur, acest lucru are sens dacă este necesară periodic doar puterea maximă a computerului, cum ar fi atunci când jucați jocuri sau lucrați cu hipervizoare. Există două moduri de a dezactiva rularea în fundal în Chrome. Mai întâi, trebuie să faceți clic pe pictograma browserului din bara de sistem și, în fereastra care apare, debifați caseta pentru a permite Chrome să ruleze în fundal.
În al doilea rând, trebuie să accesați setările browserului, faceți clic pe linkul „Afișați setări suplimentare” din partea de jos a ferestrei și în secțiunea „Sistem” debifați opțiunea „Nu dezactivați serviciile care rulează în fundal când browserul este închis. ”

7. Dezactivează protecția împotriva phishingului
În setările Google Chrome, dacă deschideți setări suplimentare, în secțiunea „Date personale” există un element cu o casetă de selectare prestabilită pentru activitatea „Protejați-vă dispozitivul de site-urile periculoase”.

Debifarea acestui element va accelera ușor încărcarea paginilor web în fereastra browserului, deoarece adresele web nu vor fi verificate. Cu toate acestea, este necesar să înțelegeți că, dacă protecția anti-phishing este dezactivată, toată responsabilitatea revine utilizatorului. Această metodă de optimizare a performanței browserului este utilizată cel mai bine numai de utilizatorii experimentați.
8. Goliți memoria cache
Cache-ul browserului - scripturi, imagini, stiluri și alte elemente ale paginilor web - este stocat local pe discul computerului și este conceput pentru a accelera încărcarea site-urilor. Dar când dimensiunea memoriei cache crește în timp ce browserul rulează, acest lucru dăunează doar performanței. Se recomandă să ștergeți memoria cache a browserului nu des, ci periodic, din când în când. Pentru a șterge memoria cache Google Chrome, apăsați tastele Ctrl + Shift + Delete. Vom vedea o fereastră pentru ștergerea istoricului browserului, cu parametri optimi setați implicit. Din toate elementele de cache, datele necesare pentru lucrările ulterioare sunt păstrate - parolele salvate, datele din formularele web de completare automată și licențele de conținut. Tot ceea ce este verificat implicit în Chrome poate fi șters. Pentru a face acest lucru, faceți clic pe butonul „Ștergeți istoricul”.
Paginile de internet din popularul browser Chrome nu se deschid întotdeauna suficient de repede. Și când sunt multe ferestre deschise, activitatea altor aplicații încetinește. Experții site-ului au reunit mai multe recomandări pentru a rezolva problema atât pe un computer desktop, cât și pe o tabletă sau smartphone.
1 Dezactivați extensiile
Verificați dacă aveți prea multe extensii instalate: dacă Chrome este folosit suficient de mult, acesta poate deveni aglomerat cu pluginuri inutile, neutilizate. Eliminați sau dezactivați-le - acest lucru poate rezolva problema.
Cum se face: selectați Instrumente > Extensii sau introduceți chrome://extensions în bara de adrese - nu trebuie să introduceți întreaga adresă, completarea automată va funcționa. Acum accesați lista de extensii și lăsați doar acelea de care cu adevărat nu vă puteți lipsi. Dezactivați restul - cu cât mai mulți, cu atât mai bine. Ești sigur că nu vei mai avea nevoie de plugin? Faceți clic pe pictograma coș de gunoi pentru a o șterge complet.
Eliminați actualizările inutile, lăsând doar pe cele mai necesare
2 Instalați cele mai recente actualizări
Chrome ar trebui să se actualizeze automat, dar dacă nu ați închis browserul sau nu ați repornit computerul de câteva săptămâni, există șansa să fie o versiune veche. De obicei este suficient să reporniți computerul.
Cum se face: Pentru a vă asigura că utilizați cu adevărat cea mai recentă versiune, faceți clic pe pictograma cu trei puncte din colțul din dreapta sus al ferestrei browserului și selectați Ajutor > Despre Google Chrome - cea mai recentă versiune va fi descărcată și instalată.
Pe telefon sau tabletă, accesați magazinul de aplicații, accesați secțiunea Actualizări și asigurați-vă că Chrome este actualizat.
3 Închideți filele inutile
Google actualizează în mod regulat Chrome pentru a îmbunătăți performanța și a optimiza utilizarea memoriei. Dar amintiți-vă că memoria RAM nu este infinită. Deschiderea mai multor file în același timp este o modalitate sigură de a vă conduce computerul în comă, deoarece memoria va deveni în curând plină.
Cum se face: Doar închideți filele inutile, lăsând pe cele de care aveți nevoie - aceasta este poate cea mai ușoară soluție atunci când Chrome este lent.
 Pur și simplu ștergerea istoricului de navigare poate rezolva problema.
Pur și simplu ștergerea istoricului de navigare poate rezolva problema. 4 Ștergeți istoricul
Poate părea că ați apucat de paie, dar simpla ștergere a istoricului de navigare poate rezolva problema. Chrome descarcă și stochează destul de multe date, inclusiv imagini, cookie-uri și multe altele.
Cum se face: Pentru a le elimina, accesați Setări și selectați Ștergeți istoricul de navigare sau derulați în jos la secțiunea Avansat, faceți clic pe săgeată și derulați mai jos până când vedeți această comandă în listă.
Pentru iubitorii de comenzi rapide de la tastatură: apăsați Ctrl+Shift+Delete când Chrome este fereastra activă. Veți vedea un avertisment care spune că, după ștergerea istoricului, unele site-uri se pot încărca mai lent, deoarece nu se salvează nimic în cache, iar informațiile vor trebui descărcate din nou de pe Internet. Ștergerea cookie-urilor înseamnă, de asemenea, că va trebui să introduceți manual nume de utilizator și parole - asigurați-vă că le amintiți!
Pe telefon sau tabletă, accesați Setări Chrome și selectați Confidențialitate > Avansat > Ștergeți datele de navigare.
5 Reinstalați Chrome
Uneori, singura modalitate de a restabili performanța este de a dezinstala complet Chrome pentru a scăpa de toate deșeurile create de când sunt pe computerul dvs. sau pentru a remedia o problemă care face ca alte sfaturi să eșueze.
Cum se face: Pe Windows, deschideți Panoul de control (Setări pe Windows 10), găsiți Chrome în lista Adăugare/Eliminare programe și dezinstalați browserul.
Dacă reinstalați Chrome, utilizați un browser diferit pentru a accesa chrome.google.com și a descărca cea mai recentă versiune de acolo. Sau descărcați acest fișier în avans, înainte de a dezinstala Chrome.
Pe telefon sau tabletă, găsiți pictograma Chrome, atingeți-o, iar pe iOS, țineți degetul până când apare pictograma „x”. Pe Android, trageți pictograma Chrome în Coșul de gunoi sau în secțiunea Dezinstalare care apare când țineți apăsat. Pentru a reinstala, pur și simplu căutați în magazinul de aplicații și faceți clic pe butonul Instalare.
Încercați să schimbați browserul
Hmm, nu este vorba de fapt despre accelerarea Chrome... dar până la urmă, dacă toate celelalte nu reușesc, de ce să nu încerci Yandex, Firefox sau Opera?
Folosesc IE de când am început să folosesc computerele. Da, au fost astfel de vremuri. Pur și simplu nu era nimic altceva. Apoi m-am prins cumva de Mozilla Firefox, deși mulți din jurul meu au folosit în mod activ Opera. Atunci s-a întâmplat ceva cu Mozila (nu știu cum este acum) și a devenit foarte lentă și dezordonată. S-a deteriorat cam la fel ca acum Skype.
și încă nu o părăsesc. Cu toate acestea, Chrome are și el puncte slabe
, pentru că cei care îl folosesc ar face bine să citească aceste sfaturi:
Unele sfaturi sunt banale, dar nu le-am eliminat - ce se întâmplă dacă cineva nu știe despre asta!
Cu cât ai mai multe file deschise în Chrome, cu atât consumă mai multă memorie. Prin urmare, încercați să închideți tot ce nu este necesar.
2. Dezactivează extensiile inutile
Un pas simplu și evident. Cu cât ai mai multe extensii, cu atât Chrome este mai lent. Prin urmare, este mai bine să dezactivați suplimentele pe care nu le utilizați tot timpul sau să le eliminați cu totul.
Introduceți chrome://extensions în bara de căutare și dezactivați sau eliminați toate extensiile inutile. De acum înainte, instalați numai pe cele de care nu vă puteți lipsi.
3. Goliți memoria cache Chrome

Chrome încearcă să memoreze în cache cât mai multe elemente posibil de pe site-urile pe care le vizitați. În teorie, acest lucru ajută la accelerarea încărcării paginii, dar dacă aveți o conexiune destul de rapidă și un spațiu de stocare nu foarte mare, atunci este mai bine să ștergeți memoria cache completă.
Introduceți chrome://settings/clearBrowserData, selectați intervalul de timp „Tot timpul” și faceți clic pe „Ștergeți datele”.
4. Creșteți firele raster

Indicatorul Raster Threads determină cât de repede reda browserul dvs. grafice raster, adică fotografii și imagini pe paginile de Internet. Îl puteți crește pe pagina de setări ascunse Chrome.
Pentru a vedea setările ascunse ale Chrome, tastați chrome://flags/. Câmpul de căutare vă va ajuta să găsiți rapid anumite setări Chrome. Doar introduceți numele cu hashtag-ul acolo.
Dacă imaginile paginii dvs. se încarcă lent, căutați marcajul #num -raster-threads. Măriți-l la 4 și reporniți Chrome.
5. Activați descărcarea filelor
Opțiunea Tab Disarding descarcă automat filele din memorie dacă devine insuficientă. Filele descărcate apar în bara de file ca întotdeauna și sunt încărcate când treceți la ele. Puteți vizualiza filele descărcate pe pagina chrome://discards.
7. Activați funcțiile de randare experimentale

Acest indicator afectează și viteza de încărcare a site-urilor, sau mai exact viteza de încărcare a elementelor transparente ale paginii. Găsiți opțiunea #enable -experimental-canvas-features și activați-o.
8. Activați închiderea rapidă a filelor
Această opțiune face închiderea filelor Chrome mai rapidă. Vă permite să rulați un motor JavaScript independent de interfața grafică. Deși procesul va continua în fundal, fila închisă va fi descărcată mai rapid.
Toate setările de pe pagina chrome://flags/ sunt experimentale și este posibil să nu funcționeze corect. Dacă browserul începe să se comporte ciudat, faceți clic pe butonul Reset all to default și reporniți-l.
11. Activați predicția mișcării degetelor când derulați
Numele acestei funcții vorbește de la sine. Acesta prezice mișcarea degetelor la derulare și încarcă datele necesare în avans.
Pentru a activa, procedați în felul următor:
În bara de adrese, introduceți: „chrome://flags/#enable -scroll-predictio n”.
Vizavi de „Activați predicția mișcării degetelor la derulare”, faceți clic pe „Activați” și apoi pe butonul „Reporniți”.
11. Activați cache pentru HTTP
Un nou sistem de stocare în cache în care spațiul pe disc este alocat de sistemul de fișiere.
Pentru a activa funcția, procedați în felul următor:
În bara de adrese Chrome, introduceți „chrome://flags/#enable -simple-cache-bac kend”.
Lângă această funcție, faceți clic pe „Activați”, apoi faceți clic pe butonul „Reporniți”.
Dacă ați făcut totul corect, browserul dvs. ar trebui să funcționeze mai repede.
surse
https://lifehacker.ru/kak-uskorit-chrome
http://click-storm.com/ru/articles/12405/
Multe browsere vin cu o mulțime de pluginuri, extensii și bare de instrumente de care nu aveți cu adevărat nevoie. Acestea reduc adesea viteza și performanța internetului.
Permiteți-mi să vă prezint atenția sfaturi utile despre cum să asigurați o viteză bună în browserele Google Chrome și Mozilla Firefox.
Dezactivați pluginurile și extensiile în browserul propriu-zis
Să începem prin a sublinia principalele diferențe dintre pluginuri și extensii.
Ce este un plugin?
Un plugin este o bibliotecă terță parte atașată la browser. Poate fi încorporat într-o pagină web, caz în care va funcționa doar pe pagina respectivă.
Iată exemple de cele mai comune plugin-uri: Adobe Flash, Java, Microsoft Silverlight, Apple Quicktime, Adobe Reader.
Ce este o extensie?
Extensiile sau suplimentele pot adăuga funcționalități la interfața de utilizator a unui browser și pot procesa paginile pe care le încarcă. Deși pot părea similare, extensiile nu sunt de fapt același lucru cu pluginurile; acestea afectează browserul web în sine, precum și pagina. Iată câteva exemple de suplimente importante sau necesare: Adblock Plus, Firebug, Microsoft .NET Framework Assistant.
Mai jos veți găsi instrucțiuni despre cum să eliminați sau să dezactivați pluginurile și extensiile inutile în Google Chrome și Mozilla Firefox.
În Google Chrome:
1. Deschideți Google Chrome și faceți clic pe butonul de meniu din bara browserului.
2. Faceți clic Instrumente(Unelte).
3. Selectați Extensii.
4. Faceți clic pe pictograma coș de gunoi de lângă extensia pe care doriți să o eliminați complet.
5. Când apare dialogul de confirmare, faceți clic pe Şterge(Elimina). De asemenea, puteți dezactiva temporar o extensie făcând acest lucru pe pagina Extensii.

În Mozilla Firefox:
1. În partea de sus a ferestrei Firefox, faceți clic pe butonul Firefox si apoi Suplimente(Suplimente). Se va deschide fila Manager de extensii.
2. În fila Manager extensii, selectați Extensii sau Aspect.
3. Selectați suplimentul pe care doriți să îl dezactivați.
4. Faceţi clic pe butonul Dezactivare.
5. Faceți clic Reporniți acum(Reporniți acum) dacă există o solicitare de repornire. Programul își va aminti filele deschise și le va deschide după ce programul este repornit.

6. Intră din nou în meniu Suplimenteși selectați Pluginuri(Pluginuri).
7. Selectați pluginul pe care doriți să îl dezactivați.
8. Selectați Nu porniți niciodatăîn meniul derulant.
Ștergeți memoria cache și ștergeți cookie-urile
Acest proces este necesar din cauza cantității de date stocate de browser, care este în mare parte o risipă de spațiu pe disc.
Browserul dvs. are un folder în care anumite elemente descărcate sunt salvate pentru utilizare ulterioară. Graficele (butoane, bannere, pictograme sau diagrame), fotografii și chiar pagini web întregi sunt exemple de elemente din cache. Când accesează o pagină de site, computerul caută mai întâi prin folderul său cache pentru a vedea dacă a salvat deja imagini pentru pagina respectivă și, dacă da, nu le va descărca din nou. Acest lucru se face pentru a accelera încărcarea.
Dosarele cache pot deveni destul de mari și pot ocupa peste 100 MB de spațiu pe hard disk, stochând elemente grafice pentru site-uri pe care s-ar putea să nu le mai vizitezi niciodată. Dacă vă îngrijorează confidențialitatea sau economisirea spațiului pe disc, poate fi prudent să ștergeți periodic memoria cache. Acest lucru va permite, de asemenea, browserului să acceseze pagini web noi, fără a fi nevoie să recurgă la elemente vechi din cache.
Pentru a șterge memoria cache a browserului, urmați pașii de mai jos.
Când utilizați Google Chrome:
1. Deschideți Google Chrome.
2. Faceți clic pe butonul de meniu din bara browserului.
3. Selectați Instrumente(Unelte).
4.Selectați Ștergerea datelor de navigare(Ștergeți datele de navigare)
5. În caseta de dialog, bifați casetele de lângă tipurile de date pe care doriți să le ștergeți. Casete de selectare Ștergeți istoricul de navigare(Ștergeți istoricul de navigare), Ștergeți istoricul descărcărilor(Ștergeți istoricul descărcărilor), Ștergeți cookie-urile și alte date de site și plug-in(Ștergeți cookie-urile și alte date de site și plug-in), Goliți memoria cache(Goliți memoria cache) sunt bifate în mod implicit și vă recomandăm să lăsați aceste casete de selectare activate.
6. Din meniul derulant din partea de sus a casetei de dialog, selectați câte date doriți să ștergeți. Pentru a șterge toate datele, selectați Pentru tot timpul.
7. Faceți clic Ștergeți istoricul(Ștergeți datele de navigare)

În Mozilla Firefox:
1. Deschideți Mozilla Firefox.
2. În partea de sus a ferestrei Firefox, faceți clic pe butonul Firefoxși apoi selectați Setări(Opțiuni).
3. Selectați Adiţional(Avansat).
4. Faceți clic pe fila Net(Reţea).
5. Sub Conținut web în cache, faceți clic Limpeziți acum(Ștergeți acum).

6. Pentru a închide dialogul de setări, faceți clic pe OK.
Resetați opțiunile și setările browserului
Uneori, atunci când instalați un program, acesta vă poate schimba setările browserului fără știrea dvs., iar după aceea este posibil să observați că browserul dumneavoastră se comportă într-un fel diferit. Programele pot adăuga diverse extensii sau pot schimba motorul de căutare implicit și pot cauza, de asemenea, diverse probleme la navigarea pe Internet.
În Google Chrome:
1. Faceți clic pe butonul de meniu din bara de instrumente a browserului.
2. Selectați Setări(Setări).
3. Faceți clic Afișați setările avansate(Faceți clic pe Afișare setări avansate) și găsiți secțiunea „Resetați setările browserului”.
4. Faceți clic Resetarea setărilor browserului dvs(Resetați setările browserului).

5. În caseta de dialog, faceți clic pe Resetați(Resetare).
Vă rugăm să rețineți: dacă aveți „ „Ajutați să îmbunătățiți Google Chrome raportând setările curente"), trimiteți în mod anonim date despre setările dvs. Chrome către Google.
În Mozilla Firefox:
1. Deschideți Mozilla Firefox.
2. În partea de sus a ferestrei, faceți clic pe butonul Firefox, accesați submeniul Ajutor și selectați (Informații de depanare).
3. Faceți clic pe butonul Resetați Firefox(Resetați Firefox) în colțul din dreapta sus al paginii Informații de rezolvare a problemelor.
4. Pentru a continua, faceți clic pe Resetare Firefox în fereastra de confirmare care se deschide.
5. Firefox se va închide și se va reseta. Odată finalizat, informațiile nou citite vor fi listate în fereastră. Faceți clic pe butonul Terminare și se va deschide Firefox.

Instalați un browser nou
Pe baza materialelor de pe portalul de internet. Traducere în rusă: Alexander Ryabov
Este foarte important ca fiecare browser să aibă o viteză bună de navigare a paginii și un timp minim de răspuns. Dar după prima instalare a browserului, după un timp viteza browserului încetinește și există mai multe motive pentru aceasta.
Dar vă puteți accelera browserul și îl puteți face să ruleze mai repede. În special, vom analiza cum să accelerăm Google Chrome urmând sfaturi simple pe care o poate face oricine.
Vă sfătuiesc să citiți întreaga listă de recomandări și să decideți singur pe care doriți să le încercați. Nu are rost să parcurgeți toți pașii unul câte unul și să vă așteptați ca browserul dvs. să accelereze ca un nebun. În fiecare caz, doar jumătate sau mai multe dintre sfaturile din întreaga listă vor ajuta la accelerarea Google Chrome.
Accelerează încărcarea paginilor în Google Chrome
Folosind sfaturi pentru a accelera încărcarea paginii
Predicția activității pe internet este o modalitate cunoscută de a face Google Chrome mai rapid pentru deschiderea paginilor web. Această setare se găsește în Setările avansate ale Google Chrome și vă permite să preîncărcați paginile tuturor linkurilor site-ului de pe computer atunci când vizitați site-ul pentru prima dată. În plus, făcând clic pe link-urile de pe o pagină deschisă a site-ului, browserul va deschide paginile ulterioare nu de pe Internet, ci din cache.
Sfaturi pentru accelerarea încărcării paginii
Vă sfătuiesc să activați această setare, deoarece poate crește semnificativ viteza de încărcare a paginilor de pe același site.
Extensia Data Saver
O extensie cool Data Saver care vă permite să reduceți încărcarea datelor pentru a optimiza paginile folosind servere Google. Data Saver poate fi descărcat de aici. Acum, înainte de a încărca paginile, Chrome va folosi serverele Google pentru a comprima paginile pe care le vizitați. Rețineți că paginile accesibile printr-o conexiune securizată (HTTPS) sau deschise în file incognito nu vor fi optimizate de extensia Data Saver.
 Extensia Data Saver
Extensia Data Saver
Dezactivează extensiile nedorite
Majoritatea extensiilor de browser rulează în fundal pentru a-și finaliza sarcinile. Cu toate acestea, ele pot consuma o cantitate semnificativă de resurse de sistem. Singura opțiune care pare viabilă este dezactivarea extensiilor inutile. Pentru a face acest lucru, urmați acești pași:
1. Faceți clic pe butonul Setăriîn colțul din dreapta sus browser Google Chrome și din lista de opțiuni, selectați Instrumente suplimentare - > Extensii.

2. În continuare, se va deschide o filă cu extensii instalate. Pentru a le dezactiva, debifați caseta Inclus vizavi de prelungire. Dacă doriți să eliminați complet extensia, faceți clic pe pictograma cărucior lângă el.
 Extensii Google Chrome
Extensii Google Chrome
Dacă nu ștergeți datele de navigare în mod regulat, acestea se acumulează în timp și începe să încetinească performanța browserului. Pentru a șterge istoricul de navigare în Google Chrome, faceți clic pe pictogramă Setăriși selectați Poveste -> Poveste.

În fereastra care se deschide, faceți clic pe butonul Ștergeți istoricul. Apoi, bifați casetele de selectare ale opțiunilor pe care doriți să le eliminați.
 Ștergeți istoricul
Ștergeți istoricul
Vă sfătuiesc să debifați opțiunea Parole, dacă acesta este computerul dvs. personal. Toate celelalte opțiuni pot fi verificate pentru a vă asigura că curățarea este cât mai eficientă. Apoi, faceți clic pe butonul Ștergeți istoricul.
Puteți accelera performanța browserului dezactivând încărcarea automată a conținutului Flash și permițând încărcarea acestuia numai manual. Pentru a face acest lucru, deschideți din nou Setări Google Chrome în colțul din dreapta sus al browserului și din lista de opțiuni, selectați Setări Informații personaleși faceți clic pe butonul Setări de conținut...
 Setări de conținut
Setări de conținut
În fereastra care se deschide, bifați caseta Solicitați permisiunea de a rula conținutul pluginului. Acum, ori de câte ori apare conținut Flash pe pagină, acesta va fi lansat doar atunci când îl permiteți făcând clic pe el.
Dezactivați imaginile
Dezactivarea imaginilor va accelera semnificativ încărcarea site-urilor în browserul Google Chrome. Dar nu recomand să activați această funcție în zilele noastre. Majoritatea site-urilor au conținut informațional constând din imagini și fotografii. Dacă le dezactivați pe astfel de site-uri, atunci nu va fi absolut nimic de citit acolo.
Dacă tot doriți să dezactivați toate imaginile de pe site-uri, apoi deschideți din nou Setări Google Chrome în colțul din dreapta sus al browserului și din lista de opțiuni, selectați Setări. Apoi, derulați fereastra la secțiune Informații personaleși faceți clic pe butonul Setări de conținut...
Găsiți o secțiune Pozeși bifați caseta Nu arăta.
 Nu arăta poze
Nu arăta poze
Accelerează Google Chrome
Aici voi enumera setările experimentale pentru browserul Google Chrome care vor grăbi funcționarea browserului în sine în sistemul de operare.
Închideți filele mai repede decât înainte
O caracteristică simplă, dar foarte convenabilă, care permite browserului Chrome să închidă mai repede filele, ceea ce va accelera browserul Google Chrome în ansamblu. Opțiunea permite un handler JS „onunload” care rulează pe file independent de interfața grafică, accelerând astfel browserul și nu vă face să așteptați ca filele inutile să se închidă.
Pentru a accesa această caracteristică secretă, chrome://steaguri si gasesti Închideți rapid filele/ferestreleși apăsați butonul Porniți mai jos pentru a activa această funcție.
 Închideți rapid filele/ferestrele
Închideți rapid filele/ferestrele
Activați protocolul experimental QUIC
Introduceți în bara de adrese din Google Chrome chrome://steaguriși găsiți opțiunea Protocol experimental QUIC Inclus.
 Protocol experimental QUIC
Protocol experimental QUIC
Protocolul experimental QUIC înseamnă Q uick U D.P. eu Internet C conexiuni, acceptă un set de conexiuni multiplexate prin UDP. QUIC a fost conceput pentru a oferi securitate cu capacități de criptare echivalente cu TLS/SSL și are o latență de conexiune și transmisie mai mică decât TCP. Pe scurt, această caracteristică vă împiedică să efectuați mai multe apeluri către server pentru a crea o conexiune, contribuind în cele din urmă la accelerarea timpilor de încărcare a paginii în browser.
Dezactivați defilarea fluidă a paginii
Introduceți în bara de adrese din Google Chrome chrome://steaguriși găsiți opțiunea Defilare lină. Selectați din lista derulantă Oprit.
 Defilare lină
Defilare lină
Acest lucru va împiedica browserul să folosească resurse suplimentare de procesor pentru a netezi paginile atunci când derulează conținutul, ceea ce va accelera, în general, browserul.
Aceste sfaturi simple vă vor ajuta să accelerați Google Chrome și să vizualizați paginile preferate cu viteză mare.