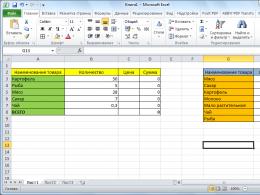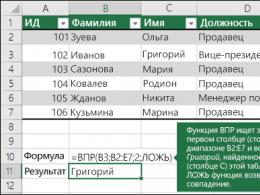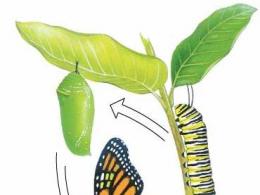Opere scrise în întregime rusească.
FUNCȚIA CĂUTARE V este folosită dacă trebuie să găsiți elemente într-un tabel sau într-un interval după rând. De exemplu, puteți găsi prețul unei piese auto după numărul piesei sau puteți obține numele unui angajat pe baza codului de angajat.
Cea mai simplă funcție VLOOKUP înseamnă următoarele:
CĂUTARE V (condiții necesare pentru căutare, numărul de coloane din intervalul care conține valoarea returnată, potrivire aproximativă sau exactă de returnare - desemnat ca 1/adevărat sau 0/fals).
Sfat: Secretul funcției CĂUTARE VL este să organizați datele astfel încât valoarea pe care o căutați (Fruct) să apară în stânga valorii de returnare pe care doriți să o găsiți (Cantitate).
Utilizați funcția CĂUTARE V pentru a căuta o valoare într-un tabel.
Sintaxă
CĂUTARE V(valoare_căutare, tabel, număr_coloană, [căutare_interval])
De exemplu:
CĂUTARE V(A2; A10: C20; 2; ADEVĂRAT)
CĂUTARE V ("Ivanov";B2:E7;2;FALSE)
Numele argumentului | Descriere |
|---|---|
|
valoare_căutare(necesar) |
Valoarea de căutare. Valoarea pe care doriți să o găsiți trebuie să fie în prima coloană a intervalului de celule specificat în argument info_table . De exemplu, dacă Tabel cu matrice acoperă celulele B2:D7, apoi căutarea_valoare trebuie să fie în coloana B. Search_value poate fi o valoare sau o referință de celulă. |
|
masa(necesar) |
Intervalul de celule în care se va efectua căutarea valoare_căutare și valoarea returnată folosind funcția CĂUTARE V. Prima coloană din intervalul de celule trebuie să conțină Search_value . Intervalul de celule trebuie să conțină și valoarea returnată care trebuie găsită. |
|
număr_coloană(necesar) |
Numărul coloanei (începând cu 1 pentru coloana din stânga a matricei " info_table ") care conține valoarea returnată. |
|
interval_view(optional) |
O valoare booleană care specifică ce potrivire ar trebui să găsească funcția CĂUTARE V, - aproximativă sau exactă. Potrivire aproximativă: 1/adevărat presupune că prima coloană din tabel este sortată fie numeric, fie alfabetic și apoi va căuta cea mai apropiată valoare. Aceasta este metoda implicită, dacă nu este specificată. De exemplu, = CĂUTARE V (90; a1: B100; 2; adevărat). Potrivire exactă: 0/fals caută valoarea exactă în prima coloană. De exemplu, = CĂUTARE(„Smith”; a1: B100; 2; fals). |
Începutul lucrării
Pentru a construi sintaxa funcției VLOOKUP, veți avea nevoie de următoarele informații:
Valoarea pe care trebuie să o găsiți este valoarea pe care o căutați.
Intervalul în care se află valoarea de căutare. Amintiți-vă că pentru ca funcția CĂUTARE V să funcționeze corect, valoarea pe care o căutați trebuie să fie întotdeauna în prima coloană a intervalului. De exemplu, dacă valoarea pe care o căutați este în celula C2, intervalul trebuie să înceapă de la C.
Numărul coloanei din intervalul care conține valoarea returnată. De exemplu, dacă intervalul este B2:D11, B ar trebui să fie prima coloană, „C” ar trebui să fie a doua și așa mai departe.
Opțional, puteți specifica cuvântul TRUE dacă doriți o potrivire aproximativă sau cuvântul FALSE dacă doriți o potrivire exactă a valorii returnate. Dacă nu specificați nimic, valoarea implicită este întotdeauna TRUE, care este o potrivire aproximativă.
Acum combinați toate argumentele de mai sus după cum urmează:
CĂUTARE V (valoare de căutare; interval cu valoare de căutare; număr de coloană în interval cu valoare returnată; potrivire aproximativă (adevărat) sau potrivire exactă (fals)).
Exemple
Iată câteva exemple de utilizare a funcției CĂUTARE V.
Exemplul 1

Exemplul 2

Exemplul 3

Exemplul 4

Exemplul 5

Probleme comune
Problemă | Motiv posibil |
|---|---|
|
Valoare returnată nevalidă |
Dacă argumentul interval_view este TRUE sau nu este specificat, prima coloană trebuie sortată alfabetic sau numeric. Dacă prima coloană nu este sortată, valoarea returnată poate fi neașteptată. Sortați prima coloană sau utilizați FALSE pentru o potrivire exactă. |
|
#N/A în celulă |
Dacă argumentul interval_view evaluează la TRUE și valoarea argumentului valoare_căutare mai mică decât cea mai mică valoare din prima coloană Mese , va fi returnată valoarea de eroare #N/A. Dacă argumentul interval_view este FALS, valoarea de eroare #N/A înseamnă că numărul exact nu a putut fi găsit. Pentru mai multe informații despre depanarea erorilor #N/A în funcția CĂUTARE V, consultați Remedierea erorii #N/D în funcția CĂUTARE V. |
|
Dacă valoarea argumentului număr_coloană mai mare decât numărul de coloane din masa , va apărea valoarea de eroare #LINK! Mai multe informații despre depanarea #LINK! în funcția VLOOKUP, vezi articolul Remedierea #LINK-ului! . |
|
|
#VALOARE! într-o celulă |
Dacă valoarea argumentului masa este mai mică de 1, va apărea valoarea de eroare #VALOR! Mai multe informații despre depanarea #VALUE! în funcția CĂUTARE V, vezi articolul Fixare #VALOARE! în funcția CĂUTARE V. |
|
#NUME? într-o celulă |
Valoarea de eroare #NAME? cel mai adesea apare atunci când ghilimelele lipsesc dintr-o formulă. Când căutați numele unui angajat, asigurați-vă că numele din formulă este între ghilimele. De exemplu, în funcția =VLOOKUP("Ivanov";B2:E7;2;FALSE), numele trebuie specificat în format „Ivanov” si nimic altceva. Pentru mai multe informații, consultați Remedierea erorii #NAME? . |
|
Erori #TRANSFER! într-o celulă |
|
|
Nu salvați valori numerice sau date ca text. |
Când căutați valori numerice sau date, asigurați-vă că datele din prima coloană a argumentului sunt masa nu sunt valori de text. În caz contrar, funcția VLOOKUP poate returna o valoare incorectă sau neașteptată. |
|
Sortați prima coloană |
Dacă pentru argument interval_view specificat ca TRUE, sortați prima coloană înainte de a utiliza funcția CĂUTARE V Mese . |
|
Utilizați metacaracterele |
Dacă valoarea argumentului interval_view - FALSE și argumentul valoare_căutare reprezintă textul, apoi în argument valoare_căutare Puteți folosi metacaractere: semnul întrebării (?) și asterisc (*). Un semn de întrebare se potrivește cu orice caracter. Asterisc - orice succesiune de caractere. Dacă doriți să căutați în mod specific un semn de întrebare sau un asterisc, ar trebui să introduceți un tilde (~) înaintea caracterului pe care îl căutați. De exemplu, funcția = VLOOKUP("Ivano?"; B2: E7; 2; false) va căuta toate aparițiile Ivanov ultima literă putând fi schimbată. |
|
Asigurați-vă că datele nu conțin caractere eronate. |
Când căutați valori de text în prima coloană, asigurați-vă că datele nu conțin spații de început sau de final, ghilimele drepte ilegale (" sau ") sau ghilimele duble (' sau ") sau caractere care nu se imprimă. În aceste cazuri, funcția VLOOKUP poate returna o valoare neașteptată. Pentru a obține rezultate precise, încercați să utilizați funcțiile PECHCHIMV sau SZHSPACE. |
Informații suplimentare
Puteți oricând să puneți o întrebare de la Comunitatea Excel Tech, să cereți ajutor în comunitatea Răspunsuri sau să sugerați o nouă funcție sau îmbunătățire a site-ului
Testele în întregime rusă ca formă de testare a cunoștințelor elevilor au fost efectuate pentru prima dată în 2015 - apoi au fost scrise de elevii de clasa a patra. Aceste lucrări de testare au ca scop dezvoltarea unui spațiu educațional unificat în țară și crearea unor standarde educaționale uniforme: criteriile de evaluare sunt aceleași și pentru întreaga Federație Rusă. Fiecărei școli i se transmit criterii care sunt aceleași pe întreg teritoriul statului, iar în conformitate cu acestea se verifică munca școlarilor.
VPR nu este un analog al examenului de stat unificat, deoarece au fost create cu un scop complet diferit. Adică nota primită de elev nu este nota finală pentru întreaga perioadă de școală primară și nu joacă un rol decisiv în destinul și activitățile educaționale viitoare ale copilului.
Rezultatele pentru promovarea elevului în clasa următoare sunt de asemenea nu afectează. Dar dacă un elev a primit nota 4 sau 5, profesorul îl poate folosi ca indicator al cunoștințelor și, în cazul unei note controversate într-un trimestru/trimestru, să dea un punctaj mai mare.
Unde se efectuează și se testează?
VPR-urile sunt efectuate la școală și verificate aici - spre deosebire de Examenul de stat unificat, munca nu este luată în afara organizației educaționale pentru verificare. Cu toate acestea, rezultatele pot fi folosite pentru a determina nota finală la materie dacă o astfel de decizie este luată de conducerea școlii. Lucrarea este verificată în aceeași zi - școala este obligată să-și transfere rezultatele în formularul federal unificat de colectare în maximum 24 de ore după finalizarea acestora.
Ce poți folosi pe VPR?
Nu aveți voie să vă folosiți telefonul în timpul examenului, dar este posibil să aveți unul cu dvs. Statul nu oferă un standard general pentru ce fel de instrumente de scris este scrisă lucrarea - spre deosebire de lucrările de certificare finală ale OGE și OGE, unde puteți folosi doar pixuri negre. Dar, deoarece testele în întregime rusă sunt efectuate de școală, decizia cu privire la această problemă este luată de conducerea acesteia - vă pot spune să scrieți cu un pix sau vă pot permite să utilizați un creion.
Cu toate acestea, există încă o limitare generală: în timpul VPR, este interzisă utilizarea dicționarelor, manualelor, caietelor și materialelor de referință. Puteți avea schițe - înregistrările făcute în ele nu sunt verificate sau evaluate.
Cât durează VPR și când se efectuează?
VPR-urile sunt finalizate pe parcursul unei lecții - patruzeci și cinci de minute. De fapt, acesta este un test obișnuit, la fel ca și cele care se desfășoară întotdeauna în mod regulat în școli. Singura diferență față de testele tradiționale este că sarcinile și criteriile de verificare sunt integral rusești. Ele pot fi ținute atât primăvara, cât și toamna. Dacă copilul a fost bolnav și nu a scris lucrarea, atunci nu este nevoie să scrieți lucrarea în alt moment.
Cine alcătuiește VPR-ul?
Opțiunile de muncă sunt compilate de specialiști calificați și reflectă acele aspecte ale curriculumului care sunt de cea mai mare importanță pentru formarea în învățământul general.
Scrisoare a Serviciului Federal de Supraveghere în Educație și Știință (Rosobrnadzor) din 12 septembrie 2017 N 05-419 „Despre desfășurarea testelor în limba rusă în clasele a 2-a și a 5-a la începutul anului școlar”(pdf)
Ordinul Ministerului Educației și Științei al Federației Ruse din 20 octombrie 2017 nr. 1025 „Cu privire la monitorizarea calității educației”(pdf)
Programul testării în întregime rusă în organizațiile de învățământ general la disciplinele academice studiate la nivelurile de învățământ general primar, general de bază și secundar general pentru anul universitar 2018-2019.
| Datele | Subiect academic | Clasă |
| 17, 19 aprilie 2019 | Limba rusă | clasa a IV-a |
| 24 aprilie 2019 | Matematică | clasa a IV-a |
| 26 aprilie 2019 | Lumea | clasa a IV-a |
| 25 aprilie 2019 | Limba rusă | clasa a 5-a |
| 23 aprilie 2019 | Matematică | clasa a 5-a |
| 16 aprilie 2019 | Poveste | clasa a 5-a |
| 18 aprilie 2019 | Biologie | clasa a 5-a |
| 25 aprilie 2019 | Matematică | clasa a 6-a |
| 16 aprilie 2019 | Biologie | clasa a 6-a |
| 23 aprilie 2019 | Limba rusă | clasa a 6-a |
| 09 aprilie 2019 | Geografie | clasa a 6-a |
| 18 aprilie 2019 | Stiinte Sociale | clasa a 6-a |
| 11 aprilie 2019 | Poveste | clasa a 6-a |
| 16 aprilie 2019 | Limbă străină | Clasa a 11a |
| 02 aprilie 2019 | Poveste | Clasa a 11a |
| 11 aprilie 2019 | Geografie | Clasa a 11a |
| 18 aprilie 2019 | Chimie | Clasa a 11a |
| 09 aprilie 2019 | Fizică | Clasa a 11a |
| 04 aprilie 2019 | Biologie | Clasa a 11a |
| 02 aprilie 2019 | Limbă străină | clasa a 7-a |
| 04 aprilie 2019 | Stiinte Sociale | clasa a 7-a |
| 09 aprilie 2019 | Limba rusă | clasa a 7-a |
| 11 aprilie 2019 | Biologie | clasa a 7-a |
| 16 aprilie 2019 | Geografie | clasa a 7-a |
| 18 aprilie 2019 | Matematică | clasa a 7-a |
| 23 aprilie 2019 | Fizică | clasa a 7-a |
| 25 aprilie 2019 | Poveste | clasa a 7-a |
Principiile VPR- acestea sunt tehnologii noi care asigură munca uniformă pentru elevi în toate școlile din țară, și un sistem unificat de desfășurare, evaluare și abordare a creării sarcinilor.
Ce va oferi VPR?
Specialiștii de la Rosobrnadzor și Ministerul Educației și Științei susțin că testarea anuală a absolvenților de școală primară va avea ca rezultat:
- verifica volumul și calitatea cunoștințelor dobândite în cursul anului universitar;
- vor fi vizibile deficiențe ale curriculumului la disciplinele de examen;
- VPR va contribui la îmbunătățirea sistemului regional de învățământ.
să ofere elevilor o bună pregătire psihologică pentru examene din clasele a XI-a și a IX-a (GIA și Unified State Exam);
VPR îi va obliga pe școlari să studieze sistematic pe parcursul întregului proces de învățământ, și nu doar la orele de absolvire;
părinții vor înțelege imaginea de ansamblu a cunoștințelor elevului;
Copiii și părinții ar trebui să știe că rezultatele VPR nu vor afecta notele finale anuale ale elevului. Acestea vor fi luate în considerare doar în trimestrul curent.
VPR în anul universitar 2018-2019 se va desfășura sub rezerva următoarelor reguli:
Serviciul Federal de Educație alocă o anumită zi fiecărei discipline;
Elevii au la dispoziție 45 de minute pentru a finaliza sarcinile din fiecare disciplină.
Este interzisă utilizarea materialelor de referință și a dicționarelor la finalizarea sarcinilor (cu excepția utilizării unei schițe);
Rezultatele sunt postate în jurnal ca note pentru test.
Rezultatele lucrărilor de testare în toată Rusia sunt anunțate în 2 săptămâni. Evaluările nivelului de cunoștințe ale elevilor dintr-o anumită școală sau clasă vor fi disponibile publicului.
Cum se poate pregăti un școlar pentru VPR?
Părinții nu ar trebui să transmită copilului lor grijile și temerile lor cu privire la rezultatul testului, deoarece testul este același lucru pe care elevii le-au finalizat anterior la sfârșitul anului școlar.
În această perioadă, este important să ne asigurăm că elevul urmează rutina zilnică corectă. Somnul sănătos, plimbările obligatorii în aer curat și o alimentație bună îl vor ajuta pe elev să se pregătească fizic și psihologic pentru certificare.
Și sarcina principală a părinților este să convingă copilul că, dacă nu îți neglijezi studiile pe tot parcursul anului școlar, atunci nu vor fi probleme cu pregătirea pentru anul superior.
Exemple de lucrări de verificare 2017, 2018 pe portalul de informare LUCRĂRI DE INSPECȚIE TOT RUSĂ
Mergi la pagina
Microsoft Excel are o mulțime de funcții diferite care ușurează mult munca utilizatorului, iar în acest articol vom vorbi despre una dintre ele. Se numește VLOOKUP, iar dacă este în engleză, atunci VLOOKUP.
Funcția VLOOKUP transferă valori dintr-un tabel în anumite celule dintr-un altul. Permiteți-mi să vă explic mai detaliat - în primul tabel selectați valoarea pe care trebuie să o găsiți în coloana din stânga a celui de-al doilea. Dacă există potriviri, atunci VLOOKUP transferă valoarea din coloana pe care ați specificat-o în acest rând în primul tabel. Deși definiția este puțin confuză, utilizarea funcției nu este atât de dificilă. Să ne uităm la câteva exemple.
Deoarece funcția este folosită cel mai adesea pentru a completa coloana cu prețul, care este indicat în listele individuale de prețuri, să luăm următorul exemplu. De exemplu, exista un tabel cu fructe (portocaliu), unde pentru fiecare este indicat cate kilograme vrem sa comandam. În consecință, pentru fiecare fruct trebuie să notați prețul din lista de prețuri (verde) dată de furnizor și apoi să calculați cât va costa achiziția. Este dificil să vizualizați fiecare articol și să transferați date, mai ales dacă există mii de rânduri cu mărfuri, așa că folosim VLOOKUP.
Faceți clic pe celula de sus din primul tabel din coloana Preț, apoi pe butonul „fx” din bara de formule pentru a deschide fereastra Function Wizard.

Următorul lucru pe care îl facem este să scriem argumentele în câmpurile propuse.
Puneți cursive în câmp „Search_value” si evidentiati in primul tabel valoarea pe care o vom cauta. Am acest măr.

În linia „Tabel”, trebuie să selectați cel din care vor fi preluate datele - nu selectați antetul. Rețineți că coloana din stânga ar trebui să conțină valorile pe care le căutăm. Adică, am nevoie de un măr și alte fructe, ceea ce înseamnă că lista lor ar trebui să fie în coloana din stânga zonei selectate.

Pentru ca după ce scriem formula și o întindem pe întreaga coloană, intervalul selectat să nu se miște în jos, trebuie să facem linkurile absolute: selectați datele din câmp și apăsați „F4”. Acum adresa celulelor a devenit absolută, semnul „$” le-a fost adăugat și intervalul nu se va schimba.

Unde este numărul coloanei, puneți numărul corespunzător în al doilea tabel coloanei din care doriți să transferați datele. Lista mea de prețuri este formată din fructe și preț, am nevoie de al doilea, așa că am pus numărul „2”.

ÎN "Interval de timp" Scriem „FALSE” - dacă trebuie să căutați potriviri exacte sau „ADEVĂRAT” - dacă valorile pot fi aproximative. Pentru exemplul nostru, îl alegem pe primul. Dacă nu specificați nimic în acest câmp, al doilea va fi selectat implicit. Apoi faceți clic pe „OK”.
Aici, fiți atenți la următoarele: dacă lucrați cu numere și specificați „Adevărat”, atunci al doilea tabel (aceasta este lista noastră de prețuri) trebuie sortat în ordine crescătoare. De exemplu, la căutarea lui 5,25, se va găsi 5,27 și se vor lua datele din această linie, deși poate exista și un număr sub 5,2599 - dar formula nu va căuta mai departe, deoarece crede că numerele de mai jos sunt doar mai mari .

Cum funcționează VLOOKUP? Ia valoarea dorită (măr) și o caută în coloana din stânga a intervalului specificat (lista de fructe). Dacă există o potrivire, valoarea este preluată de pe același rând, doar coloana specificată în argumentele (2), și transferată în celula de care avem nevoie (C2). Formula arată astfel:
CĂUTARE V (A2, $ G $ 2: $ H $ 12,2, FALSE)
Acum îl puteți întinde în jos numărul necesar de linii trăgând colțul din dreapta jos.

Toate prețurile au fost transferate din lista de prețuri în tabelul de achiziții în conformitate cu denumirile fructelor.


Daca aveti in primul tabel denumirile produselor care nu sunt in lista de preturi, pentru mine acestea sunt legume, atunci vizavi de aceste puncte formula VLOOKUP va produce eroarea #N/A.

Pe măsură ce adăugați coloane în foaia de lucru, datele pentru argumentul Tabel al funcției se vor schimba automat. În exemplu, prețul este deplasat cu 2 coloane la dreapta. Să selectăm orice celulă cu o formulă și să vedem că în loc de $G$2:$H$12 acum este $I$2:$J$14 .

Acum să ne dăm seama cum să lucrăm cu funcția CĂUTARE V din Excel și cu liste derulante. Mai întâi trebuie să faci o listă derulantă. Selectați celula, deschideți „Date” în partea de sus și faceți clic pe butonul „Verificarea datelor”.

În fereastra „Tipul de date” care se deschide va apărea „Lista”, mai jos indicăm zona sursă - acestea sunt numele fructelor, adică coloana care se află atât în primul cât și în cel de-al doilea tabel. Faceți clic pe „OK”.


Selectez F2 și introduc funcția VLOOKUP. Primul argument este lista făcută (F1).

Al doilea este un tabel furnizor cu prețuri indicate. Rețineți că aici coloana din stânga trebuie să se potrivească cu datele care formează lista derulantă.


S-a dovedit ceva de genul unei căutări: selectăm un fruct și VPR își găsește prețul în lista de prețuri.

Dacă ai avut aceleași prețuri și atunci furnizorii ți-au dat o nouă listă, atunci trebuie să vezi cumva ce s-a schimbat. A face acest lucru manual durează mult timp, dar cu ajutorul funcției în cauză totul se poate face foarte repede. Va trebui să adăugați o coloană și să transferați noi valori în ea, apoi pur și simplu să comparați datele.
Faceți clic pe orice celulă din coloana D și introduceți una nouă.

L-am numit Preț nou - noile prețuri vor fi aici, iar prețurile vechi vor fi afișate în coloana din stânga. Noul meu tabel se află pe o altă foaie, astfel încât să puteți înțelege cum să utilizați VLOOKUP dacă datele se află pe foi diferite. În coloana adăugată, selectați prima celulă goală.

Inserăm funcția și specificăm argumentele. În primul rând, ce vom căuta, în exemplu un măr (A2). Pentru a selecta o gamă din noua listă de prețuri, plasați cursorul în câmpul „Tabel” și mergeți la foaia dorită, am „Sheet1”.

Utilizați mouse-ul pentru a selecta coloanele și rândurile necesare, fără titluri.

Apoi facem referiri absolute la celule: „Sheet1!$A$2:$B$12” . Selectați linia și apăsați „F4” pentru a adăuga un semn dolar la adresele celulelor. Indicăm coloana (2) și scriem „FALSE”.

La sfârșit, faceți clic pe butonul „OK”.

Acum două coloane cu prețurile noi și vechi sunt situate una lângă alta și puteți face fie o comparație vizuală, fie prin aplicarea anumitor formule, fie formatare condiționată.

Sper că am furnizat instrucțiuni pas cu pas despre cum să utilizați și să aplicați funcția CĂUTARE VL în Excel, iar acum totul vă este clar.
Evaluează acest articol: (15
evaluări, medie: 5,00
din 5)
Webmaster. Studii superioare cu o diplomă în Securitate Informațională Autor al majorității articolelor și lecțiilor de alfabetizare informatică