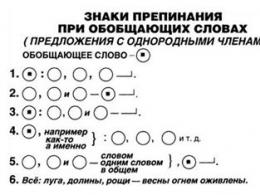Conectați-vă la bugetul electronic folosind semnătura digitală. Eroare de conectare. Planificare bugetară - buget electronic (autentificare cu certificat). Această pagină nu poate fi afișată. Activați protocoalele TLS. Instalarea criptoproviderului „CryptoPro CSP”
Problemă
Când încercați să vă conectați la contul personal al GIIS „Buget electronic”, apare un mesaj de eroare:
Această pagină nu poate fi afișată
Activați protocoalele TLS 1.0, TLS 1.1 și TLS 1.2 în secțiunea „Setări avansate” și încercați să vă conectați din nou la pagina web https://ssl.budgetplan.minfin.ru. Dacă nu puteți rezolva eroarea, contactați administratorul site-ului dvs.
Soluţie
Este necesar să verificați setările locului de muncă conform documentului.
Instrucțiunile nu menționează mai multe nuanțe:
- Trebuie instalat Plugin pentru browser CryptoPro EDSși verificați funcționarea acestuia pe pagina demo.
- Este necesar să dezactivați filtrarea protocolului SSL/TLS în setările antivirus, cu alte cuvinte, pentru site-ul pe care îl căutați, ar trebui să faceți o excepție pentru verificarea unei conexiuni securizate; Poate fi numit diferit în diferite antivirusuri. De exemplu, trebuie să accesați Kaspersky Free „Setări>Avansat>Rețea>Nu verificați conexiunile securizate” .
lk.budget.gov.ru/udu-webcenter- dacă ați ajuns la această pagină, înseamnă că ați încercat să vă conectați la contul Buget electronic, dar nu ați reușit să faceți acest lucru.
De ce? Să încercăm să răspundem la întrebare.
1. În primul rând, verificăm dacă aveți instalate și programele Jinn și Continent TLS (la momentul scrierii, era instalată versiunea 1.0.920.0). Vă sfătuiesc să treceți imediat la

2. - Motivul principal pentru care nu ai putut introduce Bugetul Electronic atunci cand erau instalate toate programele necesare functionarii a fost ca browserul nu era configurat (Mozilla Firefox, Internet Explorer, Google Chrome, Opera). Să ne uităm la exemplul de browsere populare pentru lucrul pe Internet.
Setările browserului nu sunt necesare pentru a funcționa în Bugetul electronic după trecerea la Continent TLS 2.0!!!
Vă sfătuiesc să setați totul la Internet Explorer!!!
a) Internet Explorer
1. Deschideți proprietățile browserului web.
2. Accesați fila „Conexiuni”.
3. Faceți clic pe butonul „Setări de rețea”.
4. În secțiunea „Server proxy”, setați câmpurile Adresă: 127.0.0.1, Port: 8080.
5. Faceți clic pe butonul „OK”.
6. Accesați fila „Securitate”.
7. Selectați zona pentru setarea „Site-uri de încredere”.
8. Faceți clic pe butonul „Site-uri”.
9. În fereastra „Site-uri de încredere”, debifați „Verificarea serverului (https:) este necesară pentru toate site-urile din această zonă”.
10. În câmpul „Adăugați următorul nod în zonă”, setați valoarea „http://lk.budget.gov.ru” și faceți clic pe butonul „Adăugați”.
11. În fereastra „Site-uri de încredere”, faceți clic pe butonul „Închidere”.
12. În fereastra „Proprietăți browser”, faceți clic pe butonul „OK”.
b) Google Chrome
1. Deschideți setările browserului dvs. web.
2. Mergeți în partea de jos a ferestrei de setări și activați linkul „Afișați setări suplimentare”.
3. Faceți clic pe butonul „Modificați setările serverului proxy”.
4. Repetați paragraful 4-12 din secțiunea „a) Internet Explorer”.
c) Mozilla Firefox
1. Deschideți meniul „Instrumente” și selectați „Setări”.
2. Accesați secțiunea „Avansat” și accesați fila „Rețea”.
3. În secțiunea de setări „Conexiune”, faceți clic pe butonul „Configurare...”.
4. În fereastra de parametri de conexiune care se deschide, setați valoarea la „Configurare manuală a serviciului proxy”.
5. Setați valorile câmpurilor proxy HTTP: 127.0.0.1; Port: 8080.
6. Faceți clic pe butonul „OK”.
7. În fereastra „Setări”, faceți clic pe butonul „Ok”.
d) Opera
1. Deschideți meniul „Setări\Setări generale”.
2. Accesați fila „Avansat”, selectați secțiunea de setări „Rețea”.
3. Faceți clic pe butonul „Servere proxy...”.
4. În fereastra de setări de conexiune care se deschide, setați valoarea la „Configurați manual serverul proxy”.
5. Pentru protocolul HTTP, setați valorile câmpurilor serverului proxy: 127.0.0.1; Port: 8080.
6. Setați valoarea la „Utilizați un server proxy pentru toate protocoalele”.
Nu cu mult timp în urmă, organizațiile bugetare, și anume administrațiile consiliilor sătești, au început să mă contacteze cu o solicitare de a le ajuta să înființeze sistemul de Buget Electronic. Acesta este un alt proiect al guvernului nostru, give_them_health, ca parte a serviciilor proiectului Guvernul Electronic al Federației Ruse. Bunicile și mătușile din sate și consiliile rurale au computere vechi și internet foarte lent. Alăturați-vă grupului nostru pe VK! Reparați-l! Atelier inteligent!
Ei sunt obligați, la fel ca toți ceilalți, să îl poată instala conform instrucțiunilor și să îl folosească. În rest, termenele. Cineva așteaptă împlinirea, așa că lucrătorii din administrațiile rurale se adresează celor care îi pot ajuta în acest sens. Desigur, ei nu au un programator cu normă întreagă. Ei bine, toate acestea sunt versuri. Să trecem la treabă. Oamenii au un disc în mână, aparent cu truse de distribuție, și dorința ca acest tip de Buget Electronic să funcționeze pentru ei.
Pe disc, în principiu, totul este ordonat și nu a fost o problemă să instalați totul conform instrucțiunilor. Apropo, instrucțiunile sunt și pe site-ul Roskazna în sine. Nu au existat probleme speciale în urma instrucțiunilor de instalare a unui set de programe, certificate etc. Ca urmare, după ultima repornire și configurarea unui proxy în browser (a fost selectat Mozilla). Încercarea de a accesa site-ul http://lk.budget.gov.ru/ nu a avut succes. După selectarea unui certificat de utilizator, site-ul a început să se plângă: Certificatul rădăcină nu a fost găsit. Deși l-am instalat personal, adăugându-l la certificatele rădăcină de încredere conform instrucțiunilor. După ce am stat o vreme și am citit din nou instrucțiunile, am descoperit acest punct interesant, pe care cred că îl pot întâlni și alți oameni.
Dar pentru mine se afișează cu încăpățânare ca:
După cum putem vedea, aici nu există spațiu de stocare pentru computere locale. Aici a scotocit câinele. Ei bine, se pare că ei știu mai bine acolo, iar noi vom merge, adăugând acolo unde este necesar. Pentru a face acest lucru, faceți clic Început iar în linie Găsiți programe și servicii tastăm: certmgr.msc.
Se deschide consola de gestionare a certificatelor de sistem. Să mergem la Autorități de certificare rădăcină de încredere -> Computer local-> Faceți clic dreapta pe Certificate -> Toate sarcinile -> Import.
Se va deschide Expertul de importare a certificatelor. Faceți clic pe Următorul -> Răsfoire -> și specificați calea către fișier certificat rădăcină O. Apropo, dacă nu l-ați descărcat conform instrucțiunilor, îl puteți descărca de pe site-ul Roskazna alegând unul calificat.
Dacă ai deschis certmgr.mscși nici măcar nu ai ramuri acolo Computer local. Nu vă supărați, mai există o cale, faceți clic Început iar în linie Găsiți programe și servicii tastăm: mmc. Dacă sunteți un utilizator Win 7 sau o versiune superioară, vă sfătuiesc să rulați mmc ca administrator. Am scris cum sa fac asta. În consola care se deschide, accesați meniul Fişier -> Adăugați snap-in de eliminare. Căutăm echipamente disponibile în listă Certificate. Adăugăm secvenţial echipamentul pentru utilizatorul curent şi computerul local.

Și voilà, merg la http://lk.budget.gov.ru/ asigurându-vă că totul funcționează. Eroarea certificatului rădăcină ar trebui cel puțin să dispară. Dar nu pot să promit că totul va funcționa. În general, vă sfătuiesc să vă conectați de fiecare dată http://budget.gov.ru/ După Intrareîn colțul din dreapta sus și pe butonul mare Conectați-vă la contul personal al sistemului „Buget electronic”. Ei bine, nu vă fie frică de greșeli etc. Sistemul rulează în prezent în modul de testare și nu este prima dată când este conectat. Înțepăm și suferim :)
Alăturați-vă grupului nostru pe VK!
Utilizatorii sunt conectați la subsistemul de planificare bugetară al sistemului informațional integrat de stat pentru managementul finanțelor publice „Buget electronic” folosind un certificat de cheie de verificare a semnăturii electronice calificat.
Cerințe tehnice
Cerințe hardware
Următoarele cerințe tehnice minime sunt stabilite pentru stațiile de lucru automate ale utilizatorilor sistemului:
- Procesor cu o frecvență de ceas de cel puțin 600 MHz;
- Cantitatea de memorie RAM este de cel puțin 128 MB;
- Capacitate hard disk de minim 10 GB;
- Tastatură;
- monitor SVGA (modul grafic trebuie să aibă o rezoluție de cel puțin 1024x768);
- port USB;
- Certificatul cheie de verificare a semnăturii electronice calificat;
- Manipulator tip mouse.
- Locul de muncă trebuie să aibă acces la Internet cu o viteză de cel puțin 256 Kbps.
Cerințe pentru software-ul sistemului „Buget electronic”.
Software-ul necesar pentru a oferi capacitatea de a semna documente cu semnătură electronică:
- Browser de internet „Internet Explorer” versiunea 10.0 și mai recentă;
- Sistem de operare Windows Vista/7/8/8.1;
- Versiunea certificată a „CryptoPro CSP”
Cerințe pentru certificat
Orice certificat emis de o CA acreditată este adecvat pentru aprobarea (semnarea) documentelor. persoană juridică indicând individual(titularul certificatului) care acționează în numele unei persoane juridice pe baza actelor constitutive sau a unei împuterniciri.
În conformitate cu Ordinul FSB al Federației Ruse din 27 decembrie 2011 nr. 795 „La aprobarea cerințelor pentru forma unui certificat de cheie de verificare a semnăturii electronice calificate”, un certificat de persoană juridică trebuie să conțină:
- numărul unic al certificatului calificat;
- datele de începere și de încheiere ale certificatului calificat;
- numele și locul persoanei juridice, precum și în cazurile prevăzute de legea federală, numele, prenumele și patronimul (dacă există) ale unei persoane care acționează în numele proprietarului unui certificat calificat - o entitate juridică pe baza a actelor constitutive ale persoanei juridice sau a unei procuri;
- numărul principal de înregistrare de stat (denumit în continuare OGRN) al persoanei juridice - proprietarul certificatului calificat;
- numărul de identificare a contribuabilului (în continuare - NIF) al persoanei juridice - titularul certificatului calificat;
- cheie de verificare ES;
- numele instrumentului ES utilizat și (sau) standardelor, ale căror cerințe le îndeplinesc cheia ES și cheia de verificare ES;
- numele instrumentelor de semnătură digitală și fondurilor unei CA acreditate care au fost utilizate pentru a crea o cheie de semnătură digitală, cheie de verificare a semnăturii digitale, certificat calificat, precum și detaliile unui document care confirmă conformitatea acestor fonduri cu cerințele stabilite în conformitate cu Legea federală;
- numele și locația CA acreditată care a eliberat certificatul calificat;
- numărul certificatului calificat al CA acreditată;
- restricții privind utilizarea unui certificat calificat (dacă sunt stabilite astfel de restricții).
În plus, pentru lucrul în subsistemul de planificare bugetară, un certificat
trebuie să aibă un câmp SNILS suplimentar (snils), indicând numărul SNILS
persoana autorizata - detinator certificat.
Configurarea software-ului pentru sistemul de buget electronic
Instalarea criptoproviderului „CryptoPro CSP”
1. Descărcați și rulați fișierul de instalare a versiunii certificate
„CryptoPro CSP”, disponibil pentru descărcare la https://www.cryptopro.ru/products/csp/downloads. Fereastră de bun venit a instalatorului
„CryptoPro CSP” este prezentat în figură (Figura 1).
Figura 1.
2. Faceți clic pe butonul „Instalare”. După finalizarea procesului de instalare și configurare a CryptoPRO CSP, va apărea un mesaj care indică instalarea reușită (Figura 2).

Figura 2.
Când instalați programul CryptoPro CSP, vi se poate cere o cheie de licență care vine cu pachetul de instalare CryptoPro CSP.
3. Lansați „CryptoPro CSP” (Start/Toate programele/CryptoPro/CryptoPro CSP). Deschideți fila „Setări TLS” și ajustați setările programului în conformitate cu Figura 3 (reconfigurarea poate necesita drepturi de administrator pe computerul local și repornirea computerului).

Figura 3.
4. Dacă o unitate flash sau o dischetă este utilizată ca purtător de informații cheie pentru certificatul de utilizator, rulați „CryptoPro CSP” (Start/All Programs/CryptoPro/CryptoPro CSP). Deschideți fila „Echipament”, faceți clic pe butonul „Configurare cititoare”. În fereastra care apare, selectați „Toate unitățile amovibile” (Figura 4).

Figura 4.
5. Faceți clic pe butonul „Adăugați”. Dacă butonul de adăugare este inactiv, accesați fila „General” și faceți clic pe butonul „Run cu drepturi de administrator”.
6. În fereastra „Reader Installation Wizard”, faceți clic pe butonul „Next”.
7. În fereastra care apare, selectați cititorul corespunzător portului USB, media cheii de pe o unitate flash sau o unitate de dischetă.
8. În fereastra „Reader Installation Wizard”, faceți clic pe „Next” și
"Gata".
Instalarea driverului pentru purtătorul de informații despre cheia certificatului de utilizator utilizat
Dacă mediile de tip eToken sau Rutoken sunt folosite ca purtător de informații cheie pentru un certificat de utilizator, trebuie să instalați driverul pentru unitatea corespunzătoare din sistemul de operare (dacă nu a fost instalat anterior). Dacă driverul necesar nu este instalat, trebuie să:
a) Driver media tip Rutoken
1. Descărcați și rulați fișierul de instalare, disponibil pe pagina http://www.rutoken.ru/support/download/drivers-for-windows/. Fereastra de bun venit pentru programul de instalare a driverului Rutoken este prezentată în figură (Figura 5)

Figura 5.

Figura 6.
3. Faceți clic pe butonul „Instalare”. Instalarea driverelor Rutoken pe stația de lucru a utilizatorului va începe. Instalarea poate dura câteva minute; informațiile despre progresul instalării sunt afișate în fereastra din figură (Figura 7).

Figura 7
După finalizarea instalării, utilizatorul va primi un mesaj care indică instalarea cu succes a driverelor, prezentat în figură (Figura 8)

Figura 8
4. Faceți clic pe butonul „Terminat”. Fereastra de instalare a driverului Rutoken va fi închisă.
5. Dacă apare un dialog despre necesitatea de a reporni stația de lucru automată a Utilizatorului, răspundeți negativ.
b) driver media eToken
1. Descărcați și rulați fișierul de instalare, disponibil pe pagina http://www.aladdin-rd.ru/support/downloads/etoken/. Fereastra de bun venit pentru instalarea driverului eToken este prezentată în figură (Figura 9).

Figura 9.
2. Faceți clic pe butonul „Următorul”. Pe ecran va apărea un dialog pentru selectarea limbii care va fi utilizată în software-ul instalat (Figura 10).

Figura 10.
3. În câmp, selectați limba „rusă” și faceți clic pe „Următorul”. Pe ecran va apărea dialogul privind acordul de licență (Figura 11).

Figura 11.
4. Selectați elementul „Accept acordul de licență” și faceți clic pe butonul „Următorul”. Pe ecran va apărea un dialog pentru selectarea căii de instalare pentru componentele software-ului instalat (Figura 12).

Figura 12.
5. Lăsați calea implicită de instalare sau schimbați-o în cea necesară. Faceți clic pe butonul „Următorul”. Instalarea programului și a driverelor va începe. Dialogul procesului de instalare este prezentat în figură (Figura 13).

Figura 13.
După finalizarea instalării, utilizatorul va primi un mesaj care indică instalarea cu succes a driverelor, prezentat în figură (Figura 14).

Figura 14.
7. Dacă apare un dialog despre necesitatea de a reporni stația de lucru automată a utilizatorului, răspundeți negativ sau reporniți.
Instalarea unui certificat personal și a unui certificat de autoritate de certificare rădăcină de încredere
Instalarea certificatului de utilizator și a autorității de certificare rădăcină de încredere se realizează sub cont utilizator, care va fi folosit la autentificarea în contul personal al sistemului de buget electronic. Pentru a adăuga certificate: 1. Lansați „CryptoPro CSP” (Start/All Programs/CryptoPro/CryptoPro CSP). În fereastra care se deschide, în fila „Serviciu”, faceți clic pe butonul „Vizualizare certificate în container” (Figura 15).

Figura 15.
2. În caseta de dialog „Certificate în containerul cheii private” care se deschide, faceți clic pe butonul „Răsfoiți” și selectați cheia folosită 15 (o cheie preinstalată în portul sau unitatea USB, furnizată pe mediul ruToken/eToken). ”) (Figura 16). După aceea, faceți clic pe butonul „OK”.

Figura 16.
3. Pentru a finaliza selecția containerului cheii private, faceți clic pe butonul „Următorul” (Figura 17).

Figura 17.
4. În caseta de dialog care se deschide, faceți clic pe butonul „Instalare” (Figura 18).

Figura 18
5. După instalare, va apărea o notificare care indică faptul că certificatul a fost instalat cu succes. Pentru a confirma, faceți clic pe butonul „OK” (Figura 19).

Figura 19.
Dacă în timpul executării acțiunilor apare mesajul „Un nou certificat a fost adăugat în depozitul de certificate” (Figura 20), trebuie să faceți clic pe butonul „Anulare”.

Figura 20
6. Pentru a instala un certificat de autoritate de certificare rădăcină de încredere, faceți clic pe butonul „Proprietăți” din fereastra de selecție a certificatului (Figura 18).
7. În fereastra care se deschide, accesați fila „Certification Path” (Figura 21).

Figura 21.
8. Verificați dacă certificatul de nivel superior (certificat Autoritatea de certificare rădăcină de încredere) este instalat.
Semnul (1) indică faptul că certificatul nu este instalat.
Semnul (2) indică faptul că certificatul este instalat.
Dacă primul certificat din listă are semnul 1, atunci faceți clic pe butonul stâng al mouse-ului pentru a selecta acest certificat. Dacă primul certificat din listă are un 2, treceți la pasul 22 din secțiunea 1.3.2 din aceste instrucțiuni.
9. După ce ați selectat un certificat, faceți clic pe butonul „Vizualizare certificat”. În fereastra care se deschide, accesați fila „Compoziție” și faceți clic pe butonul „Copiere în fișier...” (Figura 22).

Figura 22.
10. În Expertul de export de certificat care se deschide, faceți clic pe butonul „Următorul”.
11. Asigurați-vă că în fereastra care se deschide pentru selectarea formatului certificatului exportat este selectată doar opțiunea „Fișiere X.509 (.CER) în codificare DER”, apoi faceți clic pe butonul „Următorul”.
12. În fereastra Export File Name, faceți clic pe Browse.
13. În caseta de dialog „Salvare ca”, accesați folderul „Desktop”, în câmpul „Nume fișier”, specificați „Certificat pentru EB”, faceți clic pe butonul „Salvare”.
14. Asigurați-vă că în fereastra „Nume fișier exportat”, în câmpul „Nume fișier”, calea pentru salvarea certificatului este afișată corect (de exemplu, C:\Users\0990\Desktop\Certificate pentru EB.cer) . Faceți clic pe butonul „Următorul”.
15. Confirmați exportul cu succes al certificatului făcând clic pe butonul „OK”.
16. În fereastra „Completing the Certificate Export Wizard”, faceți clic pe butonul „Finish”.
17. Accesați folderul „Desktop”, găsiți și deschideți fișierul „Certificat pentru EB.cer”.
18. În fereastra care apare, faceți clic pe butonul „Instalare certificat” (Figura 23). Asistentul de import de certificat va fi afișat pe ecran, unde trebuie să faceți clic pe butonul „Următorul”.

Figura 23.
19. În fereastra „Depozitare certificat” (Figura 24), selectați plasarea manuală a certificatului specificând câmpul „Place certificate in the next storage”. Faceți clic pe butonul „Răsfoiți...”.

Figura 24.
20. În fereastra de selecție a depozitului de certificate, selectați containerul „Autorități de certificare rădăcină de încredere”. Faceți clic pe butonul „Ok” (Figura 25).

Figura 25.
21. În fereastra „Certificate Import Wizard”, faceți clic pe butonul „Next” și apoi pe butonul „Finish”. Dacă importul certificatului are succes, va fi afișat dialogul „Import finalizat cu succes”, unde trebuie să faceți clic pe butonul „OK”. Dacă apare o fereastră de avertizare de securitate, faceți clic pe Da.
22. Asigurați-vă că un certificat personal cu un nume similar cu cel specificat în câmpul „Certificat” din Figura 18 este instalat cu succes în directorul „Certificate – Utilizator curent – Personal – Registry – Certificate”. Pentru a face acest lucru, rulați utilitarul „Certificate” situat în „Start/Toate programele/CryptoPro/Certificates” și găsiți acest certificat în directorul „Certificate – utilizator curent – Personal – Registry – Certificate” (Figura 26)

Figura 26
23. Dacă certificatul lipsește, reveniți la pasul 4, faceți clic pe butonul „Proprietăți” și instalați certificatul urmând pașii 18-21 din secțiunea 1.3.2 din aceste instrucțiuni, selectând containerul „Personal” la pasul 20.
24. Dacă certificatul este prezent, deschideți-l. Accesați fila „Certification Path” și verificați dacă certificatul Trusted Root Certification Authority este instalat în conformitate cu pasul 8 din secțiunea 1.3.2 din acest manual. Dacă certificatul este instalat, atunci automat locul de munca utilizatorul a fost configurat cu succes pentru a lucra cu sistemul.
Configurarea Internet Explorer
1. Deschideți proprietățile browserului web Internet Explorer.
2. Accesați fila „Securitate”.
3. Selectați zona pentru setarea „Site-uri de încredere”.

Figura 27
4. Faceți clic pe butonul „Site-uri”.
5. În câmpul „Adăugați următorul nod în zonă”, setați valoarea „https://ssl.budgetplan.minfin.ru/” și faceți clic pe butonul „Adăugați”.

Figura 28
6. În fereastra „Site-uri de încredere”, faceți clic pe butonul „Închidere”.
7. În fereastra „Proprietăți browser”, faceți clic pe butonul „OK”.
Instalarea certificatului rădăcină al centrului de certificare al Ministerului de Finanțe al Rusiei
1. Descărcați fișierul certificatului rădăcină al centrului de certificare al Ministerului de Finanțe al Rusiei de pe linkul http://ssl.budgetplan.minfin.ru/caMinfin.cer.
2. Deschideți fișierul caMinfin.cer descărcat. 3. Urmați pașii din secțiunea „Instalarea unui certificat personal și a unui certificat de autoritate de certificare rădăcină de încredere” din acest manual.