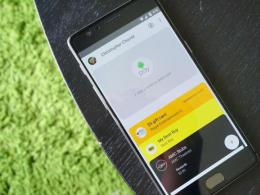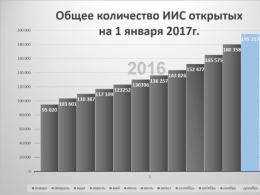Přihlaste se k elektronickému rozpočtu pomocí digitálního podpisu. Přihlášení selhalo. Plánování rozpočtu - elektronický rozpočet (přihlášení pomocí certifikátu). Tato stránka nemůže být zobrazena. Povolit protokoly TLS. Instalace kryptoposkytovatele "CryptoPro CSP"
Problém
Při pokusu o přihlášení k osobnímu účtu GIIS „Electronic Budget“ se zobrazí chybová zpráva:
Tato stránka nemůže být zobrazena
Povolte protokoly TLS 1.0, TLS 1.1 a TLS 1.2 v části „Pokročilá nastavení“ a zkuste se znovu připojit k webové stránce https://ssl.budgetplan.minfin.ru. Pokud nemůžete chybu vyřešit, kontaktujte svého správce webu.
Řešení
Je nutné zkontrolovat nastavení pracoviště dle dokumentu.
Pokyny nezmiňují několik nuancí:
- Musíte nainstalovat Zásuvný modul CryptoPro EDS Browser a zkontrolujte jeho fungování na stránce demo.
- V nastavení antiviru je nutné zakázat filtrování protokolu SSL/TLS, jinými slovy pro hledaný web byste měli udělat výjimku pro kontrolu zabezpečeného připojení. V různých antivirech se může nazývat odlišně. Například musíte přejít na Kaspersky Free "Nastavení>Upřesnit>Síť>Nekontrolovat zabezpečená připojení" .
lk.budget.gov.ru/udu-webcenter- pokud jste přišli na tuto stránku, znamená to, že jste se pokusili přihlásit ke svému účtu elektronického rozpočtu, ale nepodařilo se vám to.
Proč? Pokusme se odpovědět na otázku.
1. Nejprve zkontrolujeme, zda máte nainstalované i programy Jinn a Continent TLS (v době psaní tohoto článku byla nainstalována verze 1.0.920.0). Doporučuji vám okamžitě přejít na

2. - Hlavním důvodem, proč jste nemohli zadat elektronický rozpočet, když byly nainstalovány všechny programy potřebné k provozu, bylo, že nebyl nakonfigurován prohlížeč (Mozilla Firefox, Internet Explorer, Google Chrome, Opera). Podívejme se na příklad oblíbených prohlížečů pro práci na internetu.
Pro práci v elektronickém rozpočtu po přechodu na Continent TLS 2.0 není nutné nastavení prohlížeče!!!
Doporučuji nastavit vše na internet Explorer!!!
a) Internet Explorer
1. Otevřete vlastnosti webového prohlížeče.
2. Přejděte na kartu „Připojení“.
3. Klikněte na tlačítko „Nastavení sítě“.
4. V části „Proxy server“ nastavte pole Adresa: 127.0.0.1, Port: 8080.
5. Klikněte na tlačítko „OK“.
6. Přejděte na kartu „Zabezpečení“.
7. Vyberte zónu pro nastavení „Důvěryhodné servery“.
8. Klikněte na tlačítko „Sites“.
9. V okně „Důvěryhodné weby“ zrušte zaškrtnutí políčka „Pro všechny weby v této zóně je vyžadováno ověření serveru (https:).
10. V poli „Přidat následující uzel do zóny“ nastavte hodnotu „http://lk.budget.gov.ru“ a klikněte na tlačítko „Přidat“.
11. V okně „Důvěryhodné stránky“ klikněte na tlačítko „Zavřít“.
12. V okně „Vlastnosti prohlížeče“ klikněte na tlačítko „OK“.
b) Google Chrome
1. Otevřete nastavení webového prohlížeče.
2. Přejděte do spodní části okna nastavení a aktivujte odkaz „Zobrazit další nastavení“.
3. Klikněte na tlačítko „Změnit nastavení proxy serveru“.
4. Opakujte odstavce 4-12 části „a) Internet Explorer“.
c) Mozilla Firefox
1. Otevřete nabídku „Nástroje“ a vyberte „Nastavení“.
2. Přejděte do části „Upřesnit“ a přejděte na kartu „Síť“.
3. V části Nastavení „Připojení“ klikněte na tlačítko „Konfigurovat…“.
4. V okně parametrů připojení, které se otevře, nastavte hodnotu na „Ruční konfigurace služby proxy“.
5. Nastavte hodnoty polí HTTP proxy: 127.0.0.1; Port: 8080.
6. Klikněte na tlačítko „OK“.
7. V okně „Nastavení“ klikněte na tlačítko „OK“.
d) Opera
1. Otevřete nabídku „Nastavení\Obecná nastavení“.
2. Přejděte na kartu „Upřesnit“ a vyberte část nastavení „Síť“.
3. Klikněte na tlačítko „Proxy servery...“.
4. V okně nastavení připojení, které se otevře, nastavte hodnotu na „Konfigurovat proxy server ručně“.
5. Pro protokol HTTP nastavte hodnoty polí proxy serveru: 127.0.0.1; Port: 8080.
6. Nastavte hodnotu na „Použít proxy server pro všechny protokoly“.
Před nedávnem se na mě začaly obracet rozpočtové organizace, konkrétně správy zastupitelstev obcí, s žádostí o pomoc při zřizování systému Elektronického rozpočtu. Jedná se o další projekt naší vlády, dej_jejich_zdraví, v rámci služeb projektu Elektronická vláda Ruské federace. Babičky a tetičky na vesnicích a obecních úřadech mají staré počítače a velmi pomalý internet. Připojte se k naší skupině na VK! V opravě! Chytrá dílna!
Jsou povinni, stejně jako všichni ostatní, umět toto nainstalovat podle návodu a používat. Jinak ty termíny. Někdo čeká na splnění, a tak pracovníci venkovských správ oslovují ty, kteří jim s tím mohou pomoci. Přirozeně nemají programátora na plný úvazek. Dobře, to jsou všechno texty. Pojďme pracovat. Lidé mají v rukou disk, zjevně s distribučními sadami, a touhu, aby tento druh elektronického rozpočtu fungoval pro ně.
Na disku je v zásadě vše přehledně rozložené a nebyl problém to celé nainstalovat podle návodu. Mimochodem návod je i na samotném webu Roskazna. Dodržování pokynů k instalaci sady programů, certifikátů atd. se nevyskytly žádné zvláštní problémy. V důsledku toho po posledním restartu a nastavení proxy v prohlížeči (byla vybrána Mozilla). Pokus o přístup na web http://lk.budget.gov.ru/ nebyl úspěšný. Po výběru uživatelského certifikátu si web začal stěžovat: Nebyl nalezen kořenový certifikát. I když jsem jej osobně nainstaloval, přidám jej k důvěryhodným kořenovým certifikátům podle návodu. Po chvíli sezení a opětovném prohlížení návodu jsem objevil tento zajímavý bod, se kterým se myslím mohou setkat i ostatní lidé.
Ale pro mě se tvrdohlavě zobrazuje jako:
Jak vidíme, není zde žádné úložiště místního počítače. Tady se pes hrabal. Dobře, očividně to tam vědí lépe a my půjdeme kolem a přidáme tam, kde to bude nutné. Chcete-li to provést, klikněte Start a v řadě Najděte programy a služby píšeme: certmgr.msc.
Otevře se konzola pro správu systémových certifikátů. Pojďme Důvěryhodné kořenové certifikační úřady -> Místní počítač-> Klikněte pravým tlačítkem na Certifikáty -> Všechny úkoly -> Import.
Otevře se Průvodce importem certifikátu. Klikněte na Další -> Procházet -> a zadejte cestu k souboru kořenový certifikát A. Mimochodem, pokud jste si ji nestáhli podle návodu, můžete si ji stáhnout z webu Roskazna výběrem kvalifikovaného.
Pokud jste otevřeli certmgr.msca nemáte tam ani pobočky Místní počítač. Nezlobte se, stále existuje cesta, klikněte Start a v řadě Najděte programy a služby píšeme: mmc. Pokud jste uživatelem Win 7 nebo vyšší, doporučuji vám spustit mmc jako správce. Napsal jsem, jak to udělat. V konzole, která se otevře, přejděte do nabídky Soubor -> Přidat odebrat modul snap-in. V seznamu hledáme dostupné vybavení Certifikáty. Postupně přidáváme zařízení pro aktuálního uživatele a místní počítač.

A voila, jde to http://lk.budget.gov.ru/ ujistit se, že vše funguje. Chyba kořenového certifikátu by měla alespoň zmizet. Ale nemohu slíbit, že vše bude fungovat. Obecně vám doporučuji přihlásit se pokaždé přes http://budget.gov.ru/ Po Vchod v pravém horním rohu a na velkém tlačítku Přihlášení k osobnímu účtu systému „Elektronický rozpočet“. No, nebojte se chyb atd. Systém aktuálně běží v testovacím režimu a není to poprvé, co je přihlášen. Tykáme a trpíme :)
Připojte se k naší skupině na VK!
Uživatelé jsou připojeni k podsystému rozpočtového plánování státního integrovaného informačního systému pro řízení veřejných financí „Elektronický rozpočet“ pomocí kvalifikovaného certifikátu klíče pro ověřování elektronického podpisu.
Technické požadavky
požadavky na vybavení
Pro automatizované pracovní stanice uživatelů systému jsou stanoveny následující minimální technické požadavky:
- Procesor s taktovací frekvencí alespoň 600 MHz;
- Velikost paměti RAM je alespoň 128 MB;
- kapacita pevného disku alespoň 10 GB;
- Klávesnice;
- SVGA monitor (grafický režim musí mít rozlišení alespoň 1024x768);
- USB port;
- Kvalifikovaný certifikát klíče pro ověřování elektronického podpisu;
- Manipulátor typu myši.
- Pracoviště musí mít přístup k internetu s rychlostí alespoň 256 Kbps.
Požadavky na software systému „Elektronický rozpočet“.
Software potřebný k tomu, aby umožňoval podepisovat dokumenty elektronickým podpisem:
- Internetový prohlížeč „Internet Explorer“ verze 10.0 a vyšší;
- Operační systém Windows Vista/7/8/8.1;
- Certifikovaná verze "CryptoPro CSP"
Požadavky na certifikát
Pro schvalování (podepisování) dokumentů je vhodný jakýkoli certifikát právnické osoby vydaný akreditovanou CA s uvedením fyzické osoby (majitele certifikátu) jednajícího jménem právnické osoby na základě zakládajících listin nebo plné moci.
V souladu s nařízením FSB Ruské federace ze dne 27. prosince 2011 č. 795 „O schválení požadavků na formu kvalifikovaného certifikátu klíče pro ověřování elektronického podpisu“ musí certifikát právnické osoby obsahovat:
- jedinečné číslo kvalifikovaného certifikátu;
- datum zahájení a ukončení kvalifikovaného certifikátu;
- jméno a místo právnické osoby, jakož i v případech stanovených federálním zákonem, příjmení, jméno a patronymie (pokud existuje) fyzické osoby jednající jménem vlastníka kvalifikovaného certifikátu - právnické osoby na základě zakládajících listin právnické osoby nebo plné moci;
- hlavní státní registrační číslo (dále jen OGRN) právnické osoby - vlastníka kvalifikovaného certifikátu;
- daňové identifikační číslo (dále - DIČ) právnické osoby - vlastníka kvalifikovaného certifikátu;
- ES ověřovací klíč;
- název použitého nástroje ES a (nebo) norem, jejichž požadavky klíč ES a ověřovací klíč ES splňují;
- názvy nástrojů elektronického podpisu a fondů akreditované CA, které slouží k vytvoření klíče pro elektronický podpis, klíče pro ověřování digitálního podpisu, kvalifikovaného certifikátu, jakož i údaje o dokumentu potvrzujícím soulad těchto prostředků s požadavky stanovenými v souladu s federální zákon;
- název a umístění akreditované CA, která vydala kvalifikovaný certifikát;
- číslo kvalifikovaného certifikátu akreditované CA;
- omezení použití kvalifikovaného certifikátu (pokud jsou taková omezení stanovena).
Navíc pro práci v podsystému plánování rozpočtu certifikát
musí mít další pole SNILS (snils), které uvádí číslo SNILS
autorizovaná osoba - držitel certifikátu.
Nastavení softwaru pro systém elektronického rozpočtu
Instalace kryptoposkytovatele "CryptoPro CSP"
1. Stáhněte a spusťte instalační soubor certifikované verze
"CryptoPro CSP", k dispozici ke stažení na https://www.cryptopro.ru/products/csp/downloads. Uvítací okno instalačního programu
„CryptoPro CSP“ je znázorněno na obrázku (obrázek 1).
Obrázek 1.
2. Klikněte na tlačítko "Instalovat". Po dokončení procesu instalace a konfigurace CryptoPRO CSP se objeví zpráva o úspěšné instalaci (obrázek 2).

Obrázek 2
Při instalaci programu CryptoPro CSP můžete být požádáni o licenční klíč, který je součástí instalačního balíčku CryptoPro CSP.
3. Spusťte „CryptoPro CSP“ (Start/Všechny programy/CryptoPro/CryptoPro CSP). Otevřete záložku „Nastavení TLS“ a upravte nastavení programu podle obrázku 3 (rekonfigurace může vyžadovat administrátorská práva na místním počítači a restart počítače).

Obrázek 3
4. Pokud je jako nosič klíčových informací pro uživatelský certifikát použit flash disk nebo disketa, spusťte „CryptoPro CSP“ (Start/Všechny programy/CryptoPro/CryptoPro CSP). Otevřete záložku „Vybavení“, klikněte na tlačítko „Konfigurovat čtečky“. V okně, které se zobrazí, vyberte „Všechny vyměnitelné jednotky“ (obrázek 4).

Obrázek 4.
5. Klikněte na tlačítko "Přidat". Pokud je tlačítko Přidat neaktivní, přejděte na kartu „Obecné“ a klikněte na tlačítko „Spustit s právy správce“.
6. V okně „Průvodce instalací čtečky“ klikněte na tlačítko „Další“.
7. V okně, které se zobrazí, vyberte čtečku odpovídající portu USB, klíčovému médiu na jednotce flash nebo disketové jednotce.
8. V okně „Průvodce instalací čtečky“ klikněte na „Další“ a
"Připraven".
Instalace ovladače pro použitý nosič klíčových informací uživatelského certifikátu
Pokud se jako nosič klíčových informací pro uživatelský certifikát používá médium typu eToken nebo Rutoken, musíte nainstalovat ovladač pro odpovídající jednotku v OS (pokud nebyl nainstalován dříve). Pokud požadovaný ovladač není nainstalován, musíte:
a) Typ ovladače média Rutoken
1. Stáhněte a spusťte instalační soubor dostupný na stránce http://www.rutoken.ru/support/download/drivers-for-windows/. Uvítací okno instalačního programu ovladače Rutoken je znázorněno na obrázku (Obrázek 5)

Obrázek 5.

Obrázek 6.
3. Klikněte na tlačítko "Instalovat". Začne instalace ovladačů Rutoken na pracovní stanici uživatele. Instalace může trvat několik minut, informace o průběhu instalace se zobrazují v okně zobrazeném na obrázku (obrázek 7).

Obrázek 7
Po dokončení instalace uživatel obdrží zprávu o úspěšné instalaci ovladačů, jak je znázorněno na obrázku (Obrázek 8)

Postavení 8
4. Klikněte na tlačítko "Hotovo". Okno instalačního programu ovladače Rutoken se zavře.
5. Pokud se objeví dialog o nutnosti restartovat automatickou pracovní stanici uživatele, odpovězte záporně.
b) Ovladač médií eToken
1. Stáhněte a spusťte instalační soubor dostupný na stránce http://www.aladdin-rd.ru/support/downloads/etoken/. Uvítací okno instalačního programu ovladače eToken je znázorněno na obrázku (Obrázek 9).

Obrázek 9.
2. Klikněte na tlačítko „Další“. Na obrazovce se objeví dialog pro výběr jazyka, který bude použit v nainstalovaném softwaru (obrázek 10).

Obrázek 10.
3. V poli vyberte jazyk „Ruština“ a klikněte na „Další“. Na obrazovce se objeví dialogové okno licenční smlouvy (obrázek 11).

Obrázek 11.
4. Vyberte položku „Souhlasím s licenční smlouvou“ a klikněte na tlačítko „Další“. Na obrazovce se objeví dialogové okno pro výběr instalační cesty pro součásti nainstalovaného softwaru (obrázek 12).

Obrázek 12.
5. Ponechte výchozí instalační cestu nebo ji změňte na požadovanou. Klikněte na tlačítko "Další". Spustí se instalace programu a ovladačů. Dialog procesu instalace je znázorněn na obrázku (Obrázek 13).

Obrázek 13.
Po dokončení instalace se uživateli zobrazí zpráva o úspěšné instalaci ovladačů, jak je znázorněno na obrázku (Obrázek 14).

Obrázek 14.
7. Pokud se objeví dialog o nutnosti restartovat automatickou pracovní stanici uživatele, odpovězte záporně nebo restartujte počítač.
Instalace osobního certifikátu a certifikátu důvěryhodné kořenové certifikační autority
Instalace uživatelského certifikátu a důvěryhodné kořenové certifikační autority se provádí pod účet uživatele, který bude použit při přihlášení do osobního účtu systému Elektronický rozpočet. Přidání certifikátů: 1. Spusťte „CryptoPro CSP“ (Start/Všechny programy/CryptoPro/CryptoPro CSP). V okně, které se otevře, na kartě „Služba“ klikněte na tlačítko „Zobrazit certifikáty v kontejneru“ (obrázek 15).

Obrázek 15.
2. V dialogovém okně „Certifikáty v kontejneru soukromých klíčů“, které se otevře, klikněte na tlačítko „Procházet“ a vyberte použitý klíč 15 (klíč předinstalovaný v portu USB nebo jednotce, který je součástí média ruToken/eToken “) (Obrázek 16). Poté klikněte na tlačítko „OK“.

Obrázek 16.
3. Výběr kontejneru soukromého klíče dokončíte kliknutím na tlačítko „Další“ (obrázek 17).

Obrázek 17.
4. V dialogovém okně, které se otevře, klikněte na tlačítko „Instalovat“ (Obrázek 18).

Obrázek 18
5. Po instalaci se zobrazí upozornění, že certifikát byl úspěšně nainstalován. Pro potvrzení klikněte na tlačítko „OK“ (obrázek 19).

Obrázek 19.
Pokud se během provádění akcí zobrazí zpráva „Do úložiště certifikátů byl přidán nový certifikát“ (obrázek 20), musíte kliknout na tlačítko „Zrušit“.

Obrázek 20
6. Chcete-li nainstalovat certifikát důvěryhodné kořenové certifikační autority, klikněte na tlačítko „Vlastnosti“ v okně výběru certifikátu (obrázek 18).
7. V okně, které se otevře, přejděte na kartu „Cesta k certifikaci“ (Obrázek 21).

Obrázek 21.
8. Zkontrolujte, zda je nainstalován certifikát nejvyšší úrovně (certifikát Trusted Root Certification Authority).
Znak (1) znamená, že certifikát není nainstalován.
Znak (2) znamená, že certifikát je nainstalován.
Pokud má první certifikát v seznamu znaménko 1, pak kliknutím levým tlačítkem myši vyberte tento certifikát. Pokud má první certifikát v seznamu 2, přejděte ke kroku 22 v části 1.3.2 těchto pokynů.
9. Po výběru certifikátu klikněte na tlačítko „Zobrazit certifikát“. V okně, které se otevře, přejděte na kartu „Složení“ a klikněte na tlačítko „Kopírovat do souboru...“ (obrázek 22).

Obrázek 22.
10. V Průvodci exportem certifikátu, který se otevře, klikněte na tlačítko „Další“.
11. Ujistěte se, že v okně, které se otevře pro výběr formátu exportovaného certifikátu, je vybrána pouze možnost „Soubory X.509 (.CER) v kódování DER“ a poté klikněte na tlačítko „Další“.
12. V okně Exportovat název souboru klepněte na Procházet.
13. V dialogovém okně „Uložit jako“ přejděte do složky „Desktop“, v poli „Název souboru“ zadejte „Certifikát pro EB“ a klikněte na tlačítko „Uložit“.
14. Ujistěte se, že v okně „Název exportovaného souboru“ v poli „Název souboru“ je správně zobrazena cesta k uložení certifikátu (například C:\Users\0990\Desktop\Certificate pro EB.cer ). Klikněte na "Další".
15. Úspěšný export certifikátu potvrďte kliknutím na tlačítko „OK“.
16. V okně „Completing the Certificate Export Wizard“ klikněte na tlačítko „Finish“.
17. Přejděte do složky „Desktop“, najděte a otevřete soubor „Certificate for EB.cer“.
18. V okně, které se objeví, klikněte na tlačítko „Instalovat certifikát“ (Obrázek 23). Na obrazovce se zobrazí průvodce importem certifikátu, kde musíte kliknout na tlačítko „Další“.

Obrázek 23.
19. V okně „Uložení certifikátu“ (Obrázek 24) vyberte ruční umístění certifikátu zadáním pole „Umístit certifikáty do následujícího úložiště“. Klikněte na tlačítko „Procházet...“.

Obrázek 24.
20. V okně výběru úložiště certifikátů vyberte kontejner “Důvěryhodné kořenové certifikační úřady”. Klikněte na tlačítko „OK“ (obrázek 25).

Obrázek 25.
21. V okně „Průvodce importem certifikátu“ klikněte na tlačítko „Další“ a poté na tlačítko „Dokončit“. Pokud je import certifikátu úspěšný, zobrazí se dialog „Import byl úspěšně dokončen“, kde je třeba kliknout na tlačítko „OK“. Pokud se zobrazí okno Bezpečnostní varování, klikněte na Ano.
22. Ujistěte se, že osobní certifikát s názvem podobným tomu, který byl uveden v poli „Certifikát“ na obrázku 18, je úspěšně nainstalován v adresáři „Certifikáty - Aktuální uživatel - Osobní - Registr - Certifikáty“. Chcete-li to provést, spusťte nástroj „Certifikáty“ umístěný v „Start/Všechny programy/CryptoPro/Certifikáty“ a najděte tento certifikát v adresáři „Certifikáty – aktuální uživatel – Osobní – Registr – Certifikáty“ (Obrázek 26).

Obrázek 26
23. Pokud certifikát chybí, vraťte se ke kroku 4, klikněte na tlačítko „Vlastnosti“ a nainstalujte certifikát podle kroků 18–21 v části 1.3.2 těchto pokynů, přičemž v kroku 20 vyberte kontejner „Osobní“.
24. Pokud je certifikát přítomen, otevřete jej. Přejděte na kartu "Cesta k certifikaci" a zkontrolujte, zda je nainstalován certifikát Trusted Root Certification Authority v souladu s krokem 8 v části 1.3.2 této příručky. Pokud je certifikát nainstalován, pak automaticky pracoviště uživatel byl úspěšně nakonfigurován pro práci se systémem.
Nastavení aplikace Internet Explorer
1. Otevřete vlastnosti webového prohlížeče Internet Explorer.
2. Přejděte na kartu „Zabezpečení“.
3. Vyberte zónu pro nastavení „Důvěryhodné servery“.

Obrázek 27
4. Klikněte na tlačítko „Sites“.
5. V poli „Přidat následující uzel do zóny“ nastavte hodnotu „https://ssl.budgetplan.minfin.ru/“ a klikněte na tlačítko „Přidat“.

Obrázek 28
6. V okně „Důvěryhodné stránky“ klikněte na tlačítko „Zavřít“.
7. V okně „Vlastnosti prohlížeče“ klikněte na tlačítko „OK“.
Instalace kořenového certifikátu certifikačního centra Ministerstva financí Ruska
1. Stáhněte si soubor kořenového certifikátu certifikačního centra Ministerstva financí Ruska z odkazu http://ssl.budgetplan.minfin.ru/caMinfin.cer.
2. Otevřete stažený soubor caMinfin.cer. 3. Postupujte podle kroků v části „Instalace osobního certifikátu a certifikátu důvěryhodné kořenové certifikační autority“ této příručky.