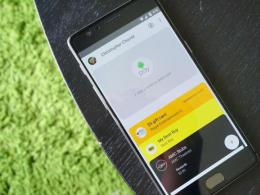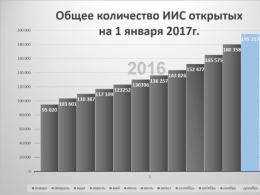So verbergen Sie Anzeigen vor Google. Deaktivieren Sie Werbung im Google Chrome-Browser. Was Adbock kann
Anzeigen werden jetzt auf allen Webressourcen veröffentlicht. Für Websites ist es schwierig, darauf zu verzichten, da Werbung eine Gewinnquelle ist. Zu große Mengen davon sind oft irritierend. Sehen wir uns an, wie Sie Anzeigen im Browser entfernen Google Chrome, insbesondere die Tools, die für diesen Browser gelten.
Gehen Sie zu den Browsereinstellungen
Werbung kann als Bestandteil von Webseiten oder als Ergebnis eines Virus betrachtet werden. Werfen wir zunächst einen Blick auf kontextbezogene Werbung, also Werbung, die Website-Betreiber selbst entsprechend ihrer Inhalte anpassen, um Kunden anzulocken.
Wenn Sie Websites mit vielen Bannern besuchen, ist es sinnvoll, in Ihren Browsereinstellungen die Option zum Entfernen von Popup-Anzeigen in Google Chrome zu deaktivieren.
1.Verwenden Sie das Symbol mit den drei Linien im oberen Bereich, um zum Abschnitt „Einstellungen“ zu gelangen. Durch die Seite scrollen. Unten befindet sich der Link „Zusätzliche Einstellungen anzeigen“. Gehen wir weiter. Weitere Blöcke werden geöffnet.
2. Sie sehen sofort die Schaltfläche „Inhaltseinstellungen“ – klicken Sie darauf.
3. Aktivieren Sie die Zeile „Auf allen Websites blockieren“.

Standard-Browsertools sind möglicherweise nicht in der Lage, mit der Blockierung umzugehen. Daher lohnt es sich, ein Blockierungs-Add-on herunterzuladen.
Erweiterungen: Entfernen von Werbeelementen von der Website
Müssen Sie Anzeigen auf Websites in Chrome schnell und effizient entfernen? Installieren Sie AdBlock oder das entsprechende Adblock Plus. Darüber hinaus gibt es noch weitere Blocker, beispielsweise Adguard. Sie können zusätzlich zu der oben beschriebenen aktivierten Popup-Blocker-Funktion verwendet werden.
Trotz ihrer ähnlichen Namen wurden diese Programme von verschiedenen Entwicklern erstellt. Auch ihre Funktionalität ist ähnlich, dennoch lassen sich Unterschiede nicht vermeiden. Betrachten wir die Installation von AdBlock. Es gibt ein solches Programm im Google Chrome Extension Store.
1. Klicken Sie im Browsermenü auf „Zusätzliche Tools“.
3. Geben Sie in der Suchleiste die Suchanfrage ein: AdBlock. Die von uns benötigte Erweiterung wird als erste in den Suchergebnissen angezeigt.

4. Sie werden gebeten, die Frage zu beantworten: „Mögen Sie Textwerbung in Google Chrome?“ Wenn Ihnen diese Art von Bannern nichts ausmacht, aktivieren Sie das Kontrollkästchen. Klicken Sie auf „Es war einfach.“
5. Aktivieren Sie das Kontrollkästchen neben „Werbung für alle Video- und Flash-Spiele blockieren“.
6.Speichern Sie die Einstellungen. Sie können zum Erweiterungsmenü zurückkehren, indem Sie auf das entsprechende Symbol in der oberen Leiste des Browsers klicken.
Spionagemodule und der Kampf dagegen
Werbung kann nicht nur ein Element der Website sein, sondern auch das Ergebnis eines Virus oder einer Spyware, die auf einem Computer ausgeführt wird. Zusätzlich zu den Bannern, die bereits auf den Seiten vorhanden sind, erhalten Sie auch andere Anzeigen, die nicht zu den Seiten gehören. Sie erscheinen häufig als Blöcke und können in separaten Registerkarten geöffnet werden.
Solche Malware gelangt bei der Installation von Programmen aus unzuverlässigen Ressourcen Dritter auf das Gerät. Oft sind mehrere solcher Module oder sogar mehrere gleichzeitig im System vorhanden.
Wie entferne ich solche Anzeigen in Google Chrome? Es ist logisch, dass Sie spezielle Programme verwenden müssen. Sie werden den Virus erkennen und ihn dann entfernen. Manchmal können Antivirenprogramme und Scanner diese Aufgabe nicht alleine bewältigen. Es werden Dienstprogramme zur Erkennung von Spyware verwendet.
Heutzutage werden viele Antivirenprogramme verwendet moderne Methoden Web-Schutz, zum Beispiel AVG. Diese Option erhöht den Schutz vor Spyware erheblich, daher ist es besser, das Vorhandensein dieser Option bei der Auswahl eines Antivirenprogramms zu berücksichtigen.
Malwarebytes: Schlag gegen „Spione“
Werfen wir einen Blick auf die Malwarebytes-Plattform. Sie können eine kostenlose Version des Programms auf der offiziellen Website herunterladen.
- Laden Sie es über den Link herunter: https://ru.malwarebytes.com. Auf dem PC installieren.
- Öffnen Sie das Dienstprogramm und klicken Sie auf die Schaltfläche Jetzt scannen. Stellen Sie sich darauf ein, dass die Überprüfung etwa eine Stunde dauern kann.
- Verschieben Sie alle vom Dienstprogramm gefundenen Objekte in die Quarantäne, wie nach Abschluss des Scans empfohlen. Speichern Sie die Änderungen – Schaltfläche „Änderungen übernehmen“.
Manuelle Reinigung
Sollten dennoch weiterhin Banner auftauchen, müssen Sie manuell alles komplett löschen, um die Werbung vollständig aus dem Browser zu entfernen. Zuerst müssen Sie den Modus zum Anzeigen versteckter Dateien und Ordner auf Laufwerk C aktivieren. Sie sind normalerweise für Benutzer verborgen.
- Öffnen Sie über Start das Fenster „Ausführen“.
- Wir schreiben den Befehl: Ordner steuern.
- Starten Sie den Abschnitt „Ansicht“.
- Deaktivieren Sie das Kontrollkästchen „Geschützte Systemdateien ausblenden“ und aktivieren Sie das Kontrollkästchen neben der Zeile „Versteckte Dateien, Ordner und Laufwerke anzeigen“.
- Die Änderungen müssen wirksam werden, daher speichern wir sie. Klicken Sie mit der Maus auf die Schaltfläche OK.
Nun gehen wir direkt zur eigentlichen manuellen Reinigung über.
- Drücken Sie die Kombination Strg + Umschalt + Entf. Wählen Sie den Block „Task-Manager“ und im sich öffnenden Fenster die Registerkarte „Prozesse“. Hier müssen Sie verdächtige Module entfernen.
- Sehen Sie sich alle aktivierten aktiven Prozesse auf dem System an. Gibt es Ungewöhnliches auf der Liste?
- Klicken Sie mit der rechten Maustaste auf die Zeile mit dem Prozess, um ein Kontextmenü anzuzeigen. Wählen Sie in der Liste die Option „Dateispeicherort öffnen“, um herauszufinden, in welchem Ordner sich die laufende Datei befindet. Wir löschen alle Dateien zusammen mit dem Ordner im Explorer. Führen Sie das gleiche Verfahren auch bei anderen Prozessen durch, die Sie als verdächtig erachten.
Es besteht die Gefahr, dass vom System benötigte Dateien gelöscht werden. Wenn Sie nicht wissen, ob Sie einen Vorgang löschen sollen oder nicht, ist es besser, ihn zu überspringen oder im Internet nach Informationen darüber zu suchen. Sie können also definitiv nichts falsch machen.
Überprüfen Sie den Namen der Verknüpfung
Einige Viren sind in der Lage, die Eigenschaften einer Verknüpfung zu ändern und ihren Namen zu ersetzen. Daher überprüfen wir die Verknüpfung und ändern die Einstellungen entsprechend, um Werbung zu entfernen.
- Klicken Sie mit der rechten Maustaste auf die Chrome-Verknüpfung auf dem Desktop oder im Browserordner. Wählen Sie die letzte Option „Eigenschaften“.
- Schauen Sie sich das Feld „Objekt“ an. Wenn statt exe bat, dann ändern wir es in das ursprüngliche exe. Auch andere Tails, beispielsweise in Form von Links, sollten nicht vorhanden sein. Wenn sie vorhanden sind, löschen Sie sie ruhig und speichern Sie die Änderungen.
Nach diesem Vorgang müssen Sie ein Fenster mit Browsereinstellungen öffnen. Wir finden einen Block, der uns hilft, die Startseite zu ändern. In Google Chrome heißt sie „Startgruppe“. Wir schauen uns die Liste an: Sie sollte keine Seiten mit unbekannten Adressen enthalten. Wir verwenden die oben angegebene Liste der Spionagemodule. Löschen Sie den Eintrag und klicken Sie auf die Schaltfläche OK.
Bereinigen der Hosts-Datei
Es wird häufig von Angreifern verwendet, um ihre Werbemodule vorzustellen.
- Öffnen Sie Notepad als Administrator. Klicken Sie im oberen Bereich auf den Abschnitt „Datei“ und wählen Sie „Öffnen“.
- Gehen Sie zu C:\Windows\System32\drivers. Wählen Sie die Hosts-Datei aus.
- Wenn unter der Zeile mit 127.0.0.1 etwas anderes steht, bedeutet das, dass auf dem Rechner definitiv ein Werbemodul läuft. Wir brauchen das System, um sie loszuwerden: Löschen Sie die zusätzlichen Zeilen. Klicken Sie auf „Speichern unter“. Wir speichern die Datei auf diese Weise an einem beliebigen anderen Ort, beispielsweise auf dem Desktop. Anschließend ersetzen wir die Datei im Ordner durch die gespeicherte.
- Mal sehen, ob es uns gelungen ist, Werbung vollständig aus dem Browser zu entfernen.
Zurücksetzen der Browsereinstellungen
In der Regel hilft mindestens eine beschriebene Methode, das Problem mit lästiger Werbung zu lösen. Allerdings gibt es seltene Ausnahmen: Banner tauchen weiterhin auf, vielleicht nicht in der gleichen Menge, aber immer noch.
Was tun in einer solchen Situation? Setzen Sie Ihre Browsereinstellungen auf die ursprünglichen Einstellungen zurück. Dadurch werden verschiedene integrierte bösartige Add-ons, Cookies, Cache, Verlauf und viele andere Elemente entfernt.
- Klicken Sie auf die Menüschaltfläche des Browsers und wählen Sie den Abschnitt „Einstellungen“.
- Scrollen Sie auf der Registerkarte „Einstellungen“ nach unten zum Link „Erweiterte Einstellungen anzeigen“. Klick es an.
- Suchen Sie die Schaltfläche „Einstellungen zurücksetzen“ und klicken Sie darauf. Es erscheint ein kleines Fenster, in dem Sie aufgefordert werden, das Zurücksetzen zu bestätigen. Klicken Sie auf „Senden“. Dann müssen Sie eine Weile warten. Der Browser wird neu gestartet und kehrt zu seinem ursprünglichen Aussehen zurück – als ob Sie ihn gerade erst installiert hätten.
Sie können Werbung in Google Chrome in den Einstellungen und über spezielle Programme entfernen. Wenn Werbung ein Element der Website ist, reicht es aus, Popup-Fenster in den Einstellungen zu blockieren oder die AdBlock-Erweiterung aus dem Store herunterzuladen. Wenn es sich um einen Virus handelt, müssen Sie ganz andere Methoden anwenden, insbesondere Ihren Computer von Spyware befreien.
Wenn der Google Chrome-Browser voller lästiger Werbung ist, die sich nicht so einfach entfernen lässt, dann keine Eile Wechseln Sie den Browser oder suchen Sie nach ernsthaften Möglichkeiten, das Problem zu lösen. Oft reicht es aus, die Methode zu kennen, um Werbung aus einem bestimmten Internetbrowser mithilfe interner Einstellungen auszuschließen.
Einstellungen öffnen Sie können auf den Google Chrome-Browser zugreifen, indem Sie auf das im Screenshot angezeigte Symbol klicken. Hier im Drop-Down-Menü können Sie ganz einfach den gesuchten Artikel finden „ Einstellungen”.
Ganz unten auf der Einstellungsseite müssen Sie das „ Erweiterte Einstellungen anzeigen” und klicken Sie darauf. 
Nun das volle Liste Einstellungen geöffnet wurde, müssen Sie den Abschnitt „ Persönliche Daten“ und klicken Sie darin auf die Schaltfläche „“. 
Hier müssen Sie im sich öffnenden Fenster auf „ Popup-Fenster” und setzen Sie ein Häkchen an der im Bild unten gezeigten Position. 
Mit dieser Funktion können Sie lästige Werbung ganz oder größtenteils entfernen. Nachteil Der Grund dafür ist, dass auf einigen Websites Pop-ups für ein umfassendes Benutzererlebnis nützlich und notwendig sind. Wenn sie blockiert sind, werden sie dem Benutzer nicht angezeigt.
Adblock-Erweiterung
Wenn Pop-up-Fenster in den Einstellungen blockiert sind, aber trotzdem Werbung erscheint und beim Versuch, sie zu schließen, die Anzahl der Fenster nur zunimmt, dann muss zurückgreifen zu effektiveren Methoden. Eine davon besteht darin, eine Sicherheitserweiterung namens Adblock mit dem Browser zu verbinden, die in erster Linie dazu gedacht ist Werbung zu bekämpfen und Spam.
Um diese Erweiterung zu verbinden, müssen Sie dem im Screenshot gezeigten Pfad folgen, wodurch ein Fenster mit vorhandenen Erweiterungen geöffnet wird. 
Fügen Sie eine neue Erweiterung hinzu Im Google Store können Sie auf „ Weitere Erweiterungen” und Angabe des Namens des oben genannten Blockers in der Suchleiste. Nachdem Sie die Seite aufgerufen haben, sollten Sie auf die Schaltfläche „Installieren“ klicken. Anschließend wird empfohlen, den Browser neu zu starten.
Nach der Installation der Adblock-Erweiterung wird der Großteil der Werbung entfernt. Gelegentlich können jedoch einige Elemente diesen Schutz umgehen.
Adguard-Anwendung
Die Werbung und der Spam, die den Browser füllen, sind Produkte verschiedener Schadkomponenten, die über das Internet auf den Computer gelangt sind. Parallel zu den Schutzdiensten entwickeln sich auch alle Arten von Malware. Um einige davon zu bekämpfen, müssen Sie daher die leistungsstärksten Tools einsetzen. Eines davon ist beispielsweise das Adguard-System, das bei Anwendern große Anerkennung genießt.
Es sollte beachtet werden, dass dies der Fall ist Browsererweiterung Adguard sowie ein gleichnamiges Programm, das bereits auf einem PC installiert ist, es jedoch eine eingeschränkte kostenlose Version gibt. Beide Tools haben sich im Kampf gegen Werbung in verschiedenen Internetbrowsern, darunter dem Google Chrome-Browser, bewährt.
Verwendung von Antivirenprogrammen
Die schlimmste Situation ist, wenn Viren auf Ihren Computer gelangen und viele Unannehmlichkeiten und Probleme verursachen, einschließlich der Verbreitung von Spam und Werbung. Sie können sie nur mit Hilfe spezieller Programme bekämpfen – Antivirenprogramme.
Eine geeignete Option wären Antivirenprogramme, die mit ausgestattet sind Internet Schutz, das Werbung in Browsern bekämpft. Bester in dieses Problem Ein Antivirenprogramm namens AVG Internet Security hat sich bewährt.
Werbung im Internet verursacht bei den meisten Nutzern Irritationen, und wenn sie aufdringlich ist, verursacht sie ernsthafte Unannehmlichkeiten. In vielen Fällen ist das Blockieren in Google Chrome die einzige Lösung für komfortables Surfen im Internet.
Werbung ist für den Webmaster notwendig
Werbung auf einer Website ist ein Mechanismus Monetarisierung Bemühungen des Webmasters. Wenn die Website keine kommerzielle Bedeutung hat, kein Online-Shop oder ein anderes kommerzielles Projekt ist, bleibt die Anzeige von Informationen praktisch die einzige Möglichkeit, auf der Website Geld zu verdienen. Dabei geht es möglicherweise nicht einmal um Gewinn, sondern um eine Entschädigung für die Kosten der routinemäßigen Wartung. Hosting kostet also Geld, eine Domain – der Name der Website – kostet Geld, Webmaster-Dienste kosten ebenfalls Geld.
Zum Ausgleich oder auch nur teilweisen Ausgleich ist Werbung auf der Website erlaubt. Doch manche Webmaster verlieren ihren Realitätssinn und die Dominanz kostenpflichtiger Informationen auf der Seite sprengt alle vernünftigen Grenzen. Überall tauchen störende Fenster auf. Es kommt sehr selten vor, dass eine solche Menge an Werbung durch die Qualität des Inhalts – den Inhalt der Website – gerechtfertigt ist. Damit der Benutzer die Kraft findet, durch den Werbewald zum einzig notwendigen Teil der Website zu gelangen, bedarf es eines ernsthaften Ziels.
Überlassen wir der Diskussion die Frage, warum Sie Websites mit aufgeblähter Werbung besuchen, die hier und da auftauchen, und Fragen zu den Budgets von Webmastern, und schauen wir uns an, wie Sie Impressionen im Google Chrome-Browser deaktivieren oder entfernen können. Es ist erwähnenswert, dass der Aktionsalgorithmus für fast jeden Browser auf der Windows-Betriebssystemplattform geeignet ist.
Blockieren von Anzeigen in Google Chrome mithilfe von Erweiterungen
 Es ist nicht möglich, Werbung im Google Chrome-Browser mithilfe der integrierten Entwicklertools zu blockieren. Sie können nicht einfach das Kontrollkästchen „Anzeige kostenpflichtiger Informationen deaktivieren“ aktivieren. Um Impressionen zu blockieren, müssen Sie verwenden Dienstleistungen Dritter. Ihr Anschluss ist in Chrom ausgeführt.
Es ist nicht möglich, Werbung im Google Chrome-Browser mithilfe der integrierten Entwicklertools zu blockieren. Sie können nicht einfach das Kontrollkästchen „Anzeige kostenpflichtiger Informationen deaktivieren“ aktivieren. Um Impressionen zu blockieren, müssen Sie verwenden Dienstleistungen Dritter. Ihr Anschluss ist in Chrom ausgeführt.
Der Browser bietet die Möglichkeit, zusätzliche Softwaremodule zu installieren. Sie dienen unterschiedlichen Zwecken: vom Herunterladen von Musikinhalten, beispielsweise in Kontakt, bis hin zur Anzeige von Wetter und Staus.
Sie können Werbung mit Programmen blockieren, die auch für den Browser geschrieben sind. Es gibt eine ganze Reihe davon, so dass ein unerfahrener Benutzer verwirrt ist, wenn er das am besten geeignete Add-on auswählt. Schauen wir uns die beliebtesten Lösungen an.
Adblock-Browsererweiterung
Das Programm erfüllt seine Funktionen perfekt. Es ist einfach, die Anzeige unnötiger Informationen zu blockieren. Es werden keine Informationen angezeigt. Mit dem Programm können Sie die Blockierung konfigurieren; es ist möglich, einige Arten von Werbung zu hinterlassen.
Um die Erweiterung zu installieren Sie müssen Folgendes tun:

Um Einstellungen zu ändern Um statistische Informationen anzuzeigen, müssen Sie auf das Adblock-Symbol in der Erweiterungszeile klicken. Um die Einstellungen zu ändern, müssen Sie „Optionen“ auswählen.
Zum Entfernen Adblock-Erweiterungen müssen das Google Chrome-Menü öffnen (klicken Sie auf das Symbol mit den drei Punkten rechts neben der Adressleiste und der Erweiterungsleiste), auf „Weitere Tools“ gehen und Erweiterungen auswählen. Suchen Sie Adblock in der Liste der Erweiterungen und klicken Sie auf das Papierkorbsymbol neben der Erweiterung. Löschung bestätigen.
Browsererweiterung zum Blockieren von Werbung Adblock Plus
Erweiterung von der Website adblockplus.org Blockiert konsequent die Anzeige aufdringlicher Informationen in Google Chrome und anderen Browsern. Es werden keine Anzeigen eingeblendet. Sie können es über das Browser-Menü „Erweiterungen“ installieren oder es selbst installieren. Der Virenschutz wird über das browsereigene Menü gewährleistet. Der Browser selbst leitet Sie nicht auf eine schädliche Website weiter. Aber auch bei der Installation von Software von der offiziellen Website des Entwicklers ist der Schutz vor Schadsoftware gewährleistet.
Für Selbstinstallation Adblock Plus ist erforderlich:
- Gehen Sie zu adblockplus.org.
- Das System auf der Website erkennt den verwendeten Browser automatisch.
- Klicken Sie im sich öffnenden Fenster auf den Link „Installieren“.
- Bestätigen Sie die Installation.
- Die installierte Anwendung wird in der Erweiterungsleiste rechts neben der Adressleiste des Browsers angezeigt.
 Um Anwendungsstatistiken anzuzeigen, klicken Sie auf das entsprechende Symbol. Um die Anwendung zu verwalten, klicken Sie auf „Einstellungen“.
Um Anwendungsstatistiken anzuzeigen, klicken Sie auf das entsprechende Symbol. Um die Anwendung zu verwalten, klicken Sie auf „Einstellungen“.
Um die Werbeblockierung auf einer bestimmten Website zu deaktivieren, müssen Sie die Website öffnen, auf der Werbung benötigt wird. Klicken Sie auf das Adblock Plus-Symbol. Klicken Sie auf „Auf dieser Site aktiviert“ und laden Sie die Seite neu, indem Sie F5 drücken. Ermöglichen Filterung Sie müssen auf die Zeile „Auf dieser Website deaktiviert“ klicken und die Seite neu laden.
Sie können die Software über das Google Chrome-Menü „Zusätzliche Tools“ – „Erweiterungen“ entfernen.
Werbeblocker-Anwendungen entlasten den Nutzer zuverlässig von aufdringlichen Informationen. Sie nehmen dem Webmaster aber auch die Möglichkeit, die Kosten für die Erstellung und Pflege seiner Website wieder hereinzuholen. Wenn ein Webmaster auf einer Website Sie auffordert, eine Anwendung zum Blockieren von Werbung zu deaktivieren, möchten Sie möglicherweise dieser Aufforderung nachkommen und die Anzeigenfilterung für diese Website deaktivieren.
Wenn Sie sich im Internet vor Belästigungen durch lästige Werbung, Viren aller Art und Phishing-Links schützen möchten, müssen Sie Ihren Lieblingsbrowser Google Chrome unbedingt richtig vorbereiten. Das heißt, konfigurieren Sie es so, dass es Werbefenster, automatisch öffnende Seiten (Tabs), Popup-Banner und andere Obszönitäten, die den Komfort beim Surfen im Internet erheblich beeinträchtigen, bedingungslos und vollständig blockiert.
Wie blockiert man in Websites integrierte Banner?
Standardeinstellungen
Google Chrome verfügt über eigene Tools, mit denen Sie Werbung entfernen und das Risiko einer Infektion Ihres PCs mit Viren verringern können. Überprüfen Sie in Ihrem Browser, ob sie aktiviert sind:
1. Klicken Sie in der oberen rechten Ecke des Google Chrome-Fensters auf die Schaltfläche „Drei Streifen“ (das Hauptmenü wird geöffnet).
2. Klicken Sie in der Liste auf den Punkt „Einstellungen“.
3. Klicken Sie auf der sich öffnenden Chrome-Optionsseite unten auf den Link „Erweiterte Einstellungen anzeigen“.
4. Stellen Sie sicher, dass der Block „Persönliche Daten“ im Add-on „Gerät vor gefährlichen Websites schützen“ aktiviert ist. Es verringert das Risiko einer Infektion des Systems und von Google Chrome selbst mit Viren über Phishing-Links und Hacker-Websites.

5. Klicken Sie im selben Block auf die Schaltfläche „Inhaltseinstellungen“, um Popup-Seiten zu entfernen (z. B. wenn „Vulcan“-Werbung erscheint).
6. Klicken Sie im zusätzlichen Bereich „Inhaltseinstellungen“ im Abschnitt „Popup-Fenster“ auf das Optionsfeld „Blockieren ...“.

Notiz. Wenn Sie davon überzeugt sind, dass auf der Website zusätzliche Registerkarten geöffnet werden oder diese funktionieren sollen, klicken Sie auf die Schaltfläche „Ausnahme konfigurieren…“ und geben Sie den Domänennamen der Webressource ein. Die Google Chrome-Blockierung gilt hier nicht.
Verwendung von Add-ons
Im Online-Shop für Erweiterungen für Chrome finden Sie eine ziemlich große Anzahl von Add-ons, die Werbeskripte auf Seiten filtern und das Eindringen von Adware in Windows verhindern. In diesem Leitfaden schauen wir uns die effektivsten Lösungen an, um aufdringliche Teaser dauerhaft von Seiten zu entfernen.
1. Klicken Sie erneut auf die Schaltfläche „Drei Streifen“, um das Einstellungsfeld anzuzeigen.
2. Öffnen Sie: Zusätzliche Tools → Erweiterungen.

3. Klicken Sie unter den Panels der bereits verbundenen Add-ons auf den Link „Weitere Erweiterungen“.

4. Verwenden Sie im sich öffnenden Online-Shop die Suchleiste und verbinden Sie eines der unten beschriebenen Add-ons:
Eine recht beliebte Lösung – über 10 Millionen Chrome-Nutzer nutzen sie. Lädt (öffnet) Seiten auf fast allen Websites in „bereinigter“ Form, ohne Werbung (VKontakte, Odnoklassniki, Facebook usw.). Bietet die Möglichkeit, ein einzelnes Element auf einer Seite auf Anweisung des Benutzers zu entfernen. Fordert keine sensiblen Daten an und verfolgt keine Aktivitäten auf Websites.
Kann mit Whitelists arbeiten – Regeln, die das Blockieren von Werbung in bestimmten Domainnamen ausschließen. Einfach zu konfigurieren, verfügt über ein praktisches Bedienfeld.

Trotz der gewissen Ähnlichkeit des Namens hat er nichts mit dem vorherigen Addon (erstellt von anderen Entwicklern) gemeinsam. Auf Wunsch des Nutzers kann es die geladene Webseite zu 100 % von Werbung befreien (sogar auf YouTube und VKontakte). Blockiert effektiv gefährliche Websites, Banner und Skripte, die das Verhalten von Besuchern auf Websites verfolgen. Kann Ausnahmen für die Anzeige vertrauenswürdiger Werbung erstellen (öffnet nur bestimmte Banner auf der Seite).

Leistungsstarker Filter: Blockiert nicht nur Banner, sondern auch Viren und gefährliche Websites. Reagiert schnell, wenn im Browser ein Popup-Fenster erscheint. Es verfügt über ein übersichtliches Bedienfeld und eine umfangreiche Regelbasis. Ausgestattet mit zusätzlichen Einstellungen: selektives Löschen von Elementen (z. B. auf ok.ru, VKontakte), Blockieren des Downloads von Adware und Phishing-Links. Entfernt Banner in Frames aus YouTube-Videos.

Wie entferne ich virale Werbung?
Manchmal werden dem Benutzer Werbebanner durch einen speziellen Adware-Virus oder Adware aufgedrängt. Es wird heimlich über eine infizierte Website-Seite oder das Installationsprogramm einer Anwendung im System installiert. Dann wird es in den Browser eingebettet und installiert mithilfe eines Skripts Werbeblöcke auf allen vom Benutzer geöffneten Seiten (unabhängig von der ausgewählten Site).
Wie jeder andere Virus verbirgt Adware sorgfältig seinen Standort im System und verhindert auf jede erdenkliche Weise die Entfernung seiner Elemente. Neben der Installation von Werbeskripten können auch Browseroptionen (Startseite ändern, Add-ons verbinden) und das Betriebssystem geändert werden.
Schritt #1: Verdächtige Software entfernen und den Browser bereinigen
1. Entfernen Sie alle verdächtigen Anwendungen vom System. Vielleicht waren sie es, die die Adware-Malware auf Ihren Computer „gebracht“ haben:
- Gehen Sie zu: Start → Systemsteuerung → Programme → Programm deinstallieren;
- Wählen Sie im Bedienfeld die Anwendung aus, die Sie entfernen möchten, indem Sie mit der linken Maustaste klicken.
- Klicken Sie oben in der Liste auf die Schaltfläche „Löschen...“;
- Befolgen Sie die Anweisungen des Deinstallationsprogramms, um die Bereinigung abzuschließen.

Beratung! Potenziell gefährliche Software kann auch mit Deinstallationsprogrammen entfernt werden, beispielsweise Revo Uinstaller oder Uninstall Tools. Sie reinigen Windows besser von Anwendungselementen.

2. Entfernen Sie alle unnötigen, verdächtigen Add-ons aus Ihrem Browser, insbesondere diejenigen, die Sie nicht selbst verbunden haben (mit Ausnahme der standardmäßig installierten Google-Erweiterungen).

- Gehen Sie zu: Menü (Schaltfläche mit drei Streifen) → Zusätzliche Tools → Erweiterungen;
- Klicken Sie im Block der verdächtigen Erweiterung auf das Symbol „Papierkorb“.
- Bestätigen Sie im Zusatzfenster den Vorgang (klicken Sie auf „OK“).
3. Überprüfen Sie die Einstellungen der Startseite und stellen Sie diese ggf. wieder her:
Klicken Sie auf der Registerkarte „Einstellungen“ im Abschnitt „Beim Start...“ in der Spalte „Angegebene Seiten“ auf „Hinzufügen“;

Entfernen Sie in der sich öffnenden Liste alle verdächtigen Links (lassen Sie nur die Adresse einer vertrauenswürdigen Suchmaschine übrig): Klicken Sie auf das „Kreuz“-Symbol in der URL-Zeile.

Kehren Sie zum Einstellungsfeld zurück. Stellen Sie im Abschnitt „Suche“ im Dropdown-Menü Ihre bevorzugte Suchmaschine (z. B. Google) ein.

Klicken Sie auf „Suchmaschinen anpassen“. Entfernen Sie auf die gleiche Weise Links zu Ressourcen Dritter aus der Liste.

4. Schließen Sie Ihren Browser.
5. Klicken Sie mit der rechten Maustaste auf die Google Chrome-Verknüpfung auf Ihrem Desktop. Klicken Sie in der Dropdown-Liste auf „Eigenschaften“.

6. Sehen Sie sich im Fenster „Eigenschaften“ den Pfad zur ausführbaren Datei des Browsers in der Spalte „Objekt“ an. Die Zeile muss mit ...chrome.exe enden. Alle anderen Einträge (Flags, Links, Add-ons), die sich hinter den Anführungszeichen befinden, müssen entfernt werden. Achten Sie auch auf die ausführbare Datei: Ihr Name und ihre Erweiterung müssen unverändert bleiben.

Ich setze die Artikelserie zum Thema „Werbefreiheit“ fort.) Heute sprechen wir darüber, wie man Werbung aus dem Google Chrome-Browser entfernt.
Google Chrome: Werbung entfernen
Betrachten wir im Detail die (meiner Meinung nach) beste Option und gehen wir auch auf andere Methoden ein.
1.Die erste Methode wird von Chrome selbst angeboten.. Sie müssen nichts herunterladen. Es ist besser, es in Verbindung mit anderen Schutzoptionen zu verwenden. Gehen wir also zu den Einstellungen
Klicken Sie dazu auf Spezial. Symbol in der oberen rechten Ecke des Browsers. Oder drücken Sie Alt+E auf Ihrer Tastatur

Scrollen Sie ganz nach unten in der Liste und klicken Sie auf „Weitere anzeigen“. Einstellungen"
Suchen Sie nun nach „Persönliche Daten“ und gehen Sie zu „Inhaltseinstellungen“

Im angezeigten Menü müssen Sie die Anzeige von Popup-Fenstern deaktivieren (hauptsächlich Spam und alle Arten von Werbung).

In den meisten Fällen ist diese Einstellung standardmäßig aktiviert, in älteren Versionen muss der Vorgang jedoch manuell durchgeführt werden.
2. Entfernen Sie Anzeigen mit AdBlock
Sie können Yandex verwenden oder dieses Plugin über die internen Einstellungen von Chrome finden. Letzteres ist vorzuziehen, weil In einer normalen Suchmaschine besteht die Gefahr, dass eine Fälschung (sprich: ein Virus) heruntergeladen wird.
Drücken Sie Alt+E und gehen Sie zu „Einstellungen“. Jetzt interessiert uns der Punkt „Erweiterungen“, dann klicken wir auf die Schaltfläche „Mehr“.

Nun geben wir in der oberen Ecke „AdBlock“ ein (ohne Anführungszeichen) und lassen Sie sich nicht von der Phrase „Online-Shop“ verwirren.
Das Thema unserer Suche ist völlig BES-PLA-TEN.


Klicken Sie auf die blaue Schaltfläche. Es erscheint folgendes Zeichen:

Lasst uns hinzufügen und das Leben genießen. Der Google Chrome-Browser ist werbefrei.
upt(hinzugefügt)