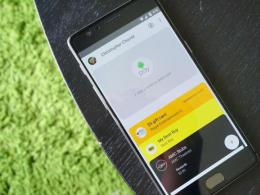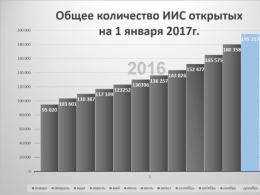Jak komprimovat soubory co nejvíce do rar archivu. Jak komprimovat soubory ve winrar. Jak komprimovat soubor ve WinRar
class="eliadunit">
V každodenním životě je často potřeba komprimovat soubory pro snadné ukládání, záznam na média a rychlou výměnu sociální média, e-mailem , hosting souborů a další služby na celosvětovém internetu. Ne všechny soubory se však ke kompresi stejně dobře hodí. Soubory textového formátu (txt, doc) jsou nejlépe komprimované. Archivujte soubory (rar, zip, 7z, lha, tar, gz, jar atd.), videa (avi, mpeg, wmv, flv), hudbu (mp3, wma, aac) a obrázky (jpeg, jpg, gif, png ) jsou mírně zmenšeny, protože se jedná o původně komprimované soubory. Patří sem také soubory Microsoft Office s příponami docx, xlsx.
Komprimaci (zmenšení velikosti) souborů provádějí specializované archivační programy, z nichž nejznámější jsou WinRAR, 7zip a WinZip. Povíme si, jak co nejvíce zkomprimovat soubor v archivátoru WinRAR.
Chcete-li začít balit soubory do archivu, musíte mít Nainstalovaný archivátor WinRAR. Chcete-li spustit operaci komprese (archivace), musíte vybrat soubory, které chcete komprimovat. Poté pravým tlačítkem myši na vybranou oblast vyvoláme kontextové menu, ve kterém vybereme řádek "Přidat do archivu ...".

V pracovním okně „Název a parametry archivu“, které se zobrazí, na kartě „Obecné“ nastavte název budoucího archivu a také vyberte formát a metodu komprese. Z formátů vám doporučujeme zvolit veřejný formát ZIP, protože některé operační systémy mají potíže se čtením formátu RAR. V rozbalovací nabídce "Metoda komprese" vyberte odpovídajícím způsobem "Maximální". Stiskněte tlačítko OK.

class="eliadunit">
Chcete-li nastavit vlastní nastavení komprese pro formát RAR, přejděte na kartu "Upřesnit" a klikněte na tlačítko "Možnosti komprese" ve skupině "Možnosti NTFS". V novém dialogovém okně můžete vybrat konkrétní možnosti pro kompresi textu, zvuku a plnobarevné grafiky, zvolit základní algoritmus komprese a další.


Pro přidání nového souboru ve stávajícím archivu s maximální kompresí musíte tento archiv otevřít a v nabídce "Příkazy" vybrat řádek "Přidat soubor do archivu"; ještě jednodušší, můžete přetáhnout požadovaný soubor do okna programu. Tím se automaticky otevře nové dialogové okno „Název a možnosti archivu“. Pro nový soubor stačí nastavit metodu komprese "Maximum" a kliknout na tlačítko OK.


Myslím, že přečtení článku vám udělalo dobře. Nyní jsou otázky týkající se maximální komprese ve WinRar minulostí, a pokud se objeví nebo jsou zapomenuty, pak naše stránky pomohou obnovit počítačové znalosti!
Snad každý uživatel internetu se alespoň jednou potýkal s nutností odeslat soubor, jehož váha výrazně přesahuje velikost povolenou pro přenos. A v každém případě každý musel poslat několik souborů najednou. Úkol se stává dvojnásobně obtížným, pokud oni velká velikost.
Ve skutečnosti na tom není nic složitého. Musíte jen vědět, jak komprimovat soubor. Nejprve si ujasněme, co se tím myslí.
Komprese souboru je proces redukce opakujících se znaků nebo optimalizace sekvence bajtů, což vede k menšímu původnímu dokumentu. Tento proces se nazývá archivace nebo vytvoření archivu.
Abyste dosáhli tohoto efektu, budete si muset pořídit speciální programy. Například pro vytvoření souboru ZIP stačí nainstalovat do počítače Windows libovolné verze. Program archivace v něm je vestavěný. Winrar je také vhodný pro otevírání (a kompresi) RAR souborů. A přestože je princip jejich práce podobný, druhý je populárnější. Pojďme si to prostudovat podrobněji.
Před komprimací souboru jakéhokoli druhu a formátu si tedy stáhněte Winrar na internetu. Existuje již dlouhou dobu na trhu, nemá obdoby a co je nejlepší, je shareware. Funkčnost tohoto programu a seznam podporovaných formátů je neustále aktualizován, což nemůže potěšit jednoduchého uživatele. A existence tzv. „bezplatné zkušební doby“ (která plynule přechází do období neustálého používání) tuto radost zdvojnásobuje. Když je program stažen a nainstalován, vyberte soubor nebo seznam těch, které chceme archivovat. Poté, co na něj klikneme pravým tlačítkem myši a vidíme, že do něj Winrar přidal některé své funkce. Mezi nimi:
- přidat do archivu;
- přidat do archivu<имя объекта>;
- přidat do archivu a odeslat e-mailem;
- přidat do archivu<имя объекта>a poslat e-mailem.
První a třetí bod znamenají možnost jak komprimovat soubor do jedné kopie, tak přidat několik dalších do archivu. V tomto případě můžete řídit proces, to znamená zvolit název dokumentu, stupeň a formát komprese a také provádět některé akce se zdrojovým materiálem. Ve druhém a čtvrtém odstavci - pro kompresi konkrétního souboru, který jste vybrali, se z vaší strany neočekávají žádné manipulace, program provede vše sám v
Podívejme se blíže na příklad, jak komprimovat soubor PDF. Vzhledem k tomu, že tento formát je určen především pro umístění tištěných produktů, tedy časopisů, knih a dalších věcí v původní podobě se všemi obrázky, je jeho „váha“ často dost velká, takže se snižuje archivací nebo komprimací. Proces přitom nepoškozuje kvalitu, tedy všechny obrázky a samotný text se po kompresi nijak nezmění. Poté, co je soubor zpracován a odeslán adresátovi (pokud to byl konečný cíl), měl by být rozbalen stejným programem. To znamená, že příjemce musí mít nainstalovaný také Winrar. Po rozbalení dokumentu se můžete snadno ujistit, že nedošlo ke ztrátě kvality.
Před komprimací souboru mějte na paměti, že musíte něco obětovat. Totiž: pokud chcete zachovat stejnou kvalitu, dosáhnete komprese jen pár megabajtů v závislosti na velikosti originálu. To znamená, že soubor o hmotnosti 20 MB lze komprimovat na 17-18 bez změny kvality. Pokud není důležitá úroveň kvality souboru při jeho následné extrakci z archivu, bude možné použít funkci "maximální komprese". Soubor bude mnohem menší než originál, ale utrpí kvalita, což je logické.
Stránka často nabízí komprimaci souborů (včetně PDF) online a zcela zdarma, ale mnohem pohodlnější je mít po ruce příslušný program.
Dnes jsou v síti populární desítky archivátorů a v popisu každého programu můžete zjistit, že jeho algoritmus je nejlepší ... Rozhodl jsem se vzít několik archivátorů populárních v síti, konkrétně: WinRar, WinUha, WinZip, KGB archivátor, 7Z » podmínky.
Malá předmluva... Srovnání nemusí být příliš objektivní. Porovnání achivátorů bylo provedeno na nejběžnějším domácím počítači, dnešním průměru. Navíc nevzali Různé typy data: srovnání komprese bylo provedeno na běžném dokumentu "Word", kterého mnozí, kdo je studují nebo s nimi pracují, mohou nashromáždit obrovské množství. Je logické, že informace, které používáte zřídka, by měly být archivovány a někdy extrahovány. Ano, a přenos takového souboru je mnohem jednodušší: bude zkopírován na USB flash disk rychleji než spousta malých souborů a bude se stahovat rychleji přes internet ...
Srovnávací tabulka komprese
Pro malý experiment byl pořízen poměrně velký soubor RTF - asi 3,5 mb a komprimovaný různými archivátory. Provozní dobu zatím nepočítáme, o funkcích programů bude řeč později, zatím se podíváme jen na kompresní poměr.
| Program | Formát | Kompresní poměr | Velikost, k.byte | Kolikrát se velikost souboru zmenšila ? |
| Archiv KGB 2 | .kgb | maximum | 141411 | 22,99 |
| winrar | .rar | maximum | 190546 | 17,07 |
| WinUha | .uha | maximum | 214294 | 15,17 |
| 7Z | .7z | maximum | 218511 | 14,88 |
| winzip | .zip | maximum | 299108 | 10,87 |
| Původní soubor | .rtf | Bez komprese | 3252107 | 1 |
Jak je vidět z malé tabulky, nejvyššího kompresního poměru dosahuje program KGB Archiver 2 - původní velikost souboru se zmenšila 23krát! Tito. pokud máte na pevném disku několik gigabajtů různé dokumentace, kterou nepoužíváte a chcete ji smazat (ale nezanechává pocit, ale může se hodit) - není jednodušší komprimovat pomocí takového naprogramovat a vypálit na disk...
Ale o všech "úskalích" v pořádku ...
Archiv KGB 2
Obecně to není špatný archivátor, podle vývojářů je jejich kompresní algoritmus jedním z „nejsilnějších“. Je těžké nesouhlasit...
Pouze zde rychlost komprese ponechává hodně na přání. Například soubor v příkladu (asi 3 MB) byl komprimován programem po dobu asi 3 minut! Dá se snadno odhadnout, že to bude komprimovat jedno CD půl dne, ne-li víc.
Ale to není to, co je zvlášť překvapivé. Rozbalení souboru trvá stejně dlouho jako jeho komprimace! Tito. pokud jste strávili půl dne komprimací některých dokumentů, pak stejnou dobu strávíte jejich vyjmutím z archivu.
Výsledek: program lze použít pro malé množství informací, zvláště když je důležitá minimální velikost zdrojového souboru (např. soubor musí být umístěn na disketě nebo na malém flash disku). Ale opět nemůžete uhodnout velikost komprimovaného souboru předem a můžete ztrácet čas kompresí ...
winrar
Slavný program v postsovětském prostoru, nainstalovaný na většině počítačů. Pravděpodobně, kdyby neukázala tak dobré výsledky, neměla by tolik fanoušků. Níže je snímek obrazovky ukazující nastavení komprese, nic zvláštního, kromě toho, že kompresní poměr byl nastaven na maximum.
Překvapivě WinRar komprimoval soubor během několika sekund a velikost souboru se zmenšila 17krát. velmi hodný výsledek, pokud také uvážíte, že čas strávený zpracováním je zanedbatelný. A čas na rozbalení souboru je ještě kratší!
Výsledek: vynikající program ukazující některé z nejlepších výsledků. Během nastavení komprese můžete také zadat maximální velikost archiv a program jej rozdělí na několik částí. Je velmi pohodlné přenášet soubor z jednoho počítače do druhého na USB flash disku nebo CD / DVD, když nemůžete vypálit celý soubor na ...
WinUha
Poměrně mladý archivář. Nedá se to nazvat superpopulárním, ale zajímá se o něj mnoho uživatelů, kteří často pracují s archivy. A není to náhoda, protože podle vývojářů archivátoru je jeho kompresní algoritmus silnější než u RAR a 7Z.
V našem malém experimentu bych neřekl, že tomu tak je. Je možné, že na některých jiných datech ukáže mnohem lepší výsledky ...
Mimochodem, při instalaci si vyberte anglický jazyk, v ruštině - program vydává "kryakozabry".
Výsledek: dobrý program se zajímavým kompresním algoritmem. Čas na zpracování a vytvoření archivu je samozřejmě delší než u WinRar, ale u některých typů dat můžete získat o něco vyšší kompresní poměr. I když osobně bych tomu nekladl velký důraz...
7Z
Velmi oblíbený bezplatný archivátor. Mnozí tvrdí, že kompresní poměr v 7z je ještě lepší než ve WinRar. Je to docela možné, ale při komprimaci s úrovní "Ultra" na většině souborů prohrává s WinRar.
Výsledek: dobrá alternativa k WinRar. Vcelku srovnatelný kompresní poměr, dobrá podpora ruského jazyka, pohodlné vkládání do kontextového menu průzkumníka.
winzip
Legendary, jeden z nejpopulárnějších kdysi archivátorů. Asi nejběžnější archivy na webu jsou „ZIP“. A není to náhoda – vždyť i přes ne nejvyšší kompresní poměr je rychlost práce prostě úžasná. Například systém Windows otevírá takové archivy jako běžné složky!
Kromě toho bychom neměli zapomínat, že tento archivátor a kompresní formát jsou mnohem starší než novodobí konkurenti. A ne každý má dnes výkonné počítače, které vám umožní rychle pracovat s novými formáty. A formát Zip podporují všechny moderní archivátory!
Každý počítač má velké množství souborů různých velikostí. Ale ne všechny jsou vhodné na skladování. Soubory malá velikost nejen pohodlné skladování, ale také přenos poštou, stejně jako na jiné zařízení, což je mnohem efektivnější a jednodušší. Čím menší je velikost souboru, tím rychlejší bude přenos. V počítači můžete vždy vytvořit složku, do které se vejde velké množství komprimovaných souborů.
- Ke kompresi souborů budete potřebovat standardní nástroje operačního systému.
- Klepněte pravým tlačítkem myši na požadovaný soubor nebo složku;
- V okně, které se otevře, vyberte „odeslat“;
- Dalším příkazem je „komprimovaná složka Zip“.
2. Po dokončení těchto kroků se objeví nová složka uzavřená v archivu. V případě potřeby jej můžete přejmenovat kliknutím pravým tlačítkem na ikonu a výběrem „přejmenovat“.
3. Mezi uživateli je nejoblíbenější archivátor Winrar. tento archivátor můžete mít u nás. Po stažení a provedení několika kroků se program nainstaluje do vašeho počítače.
4. Po jeho otevření se v okně objeví soubory a složky z vašeho počítače, které lze komprimovat. Složky můžete procházet stejným způsobem jako Průzkumník souborů. Práce s tímto programem je snadná. Zvýrazněte potřebné složky nebo soubory pomocí myši na panelu nástrojů, vyberte "přidat" a pojmenujte archiv.

5. Pro zaslání hromadného materiálu na e-mailovou adresu budeme postupovat jiným způsobem. Udělejme vícesvazkový archiv a k tomu je třeba zadat velikost svazku do speciálního pole, velikost musí být menší než limit nastavený při odesílání souboru. Program archivátor tedy zkomprimuje a rozdělí soubor, který pak lze bez problémů odeslat.
6. Při přenosu dat může dojít k poškození souboru v archivu, aby se tak nestalo, je potřeba jej chránit. Chcete-li to provést, musíte otevřít archivátor, najít "dodatečnou" vložku a přiřadit procento. Také při ochraně archivu je možné nastavit heslo. V záložce "pokročilé" je řádek "nastavit heslo". Zamyslete se a napište.

7. Nyní bude použití archivátoru spolehlivě chráněno před zvědavýma očima a všemi druhy poškození. Mějte se krásně!
Video: Jak komprimovat soubory k odeslání
Archivace souborů je proces, který umožňuje zmenšit velikost souborů a tím i jejich místo na disku. Archivace se často používá na internetu, protože ne každý může stahovat velké množství dat. A není to potřeba, protože rozbalení zabere ve srovnání s dobou stahování nekomprimovaného souboru skrovné množství času. Archivátory se také často používají, když chtějí vytvořit kontejner pro soubory. To znamená, že velké množství souborů je zabaleno do jednoho vhodného souboru.
Je třeba mít na paměti, že textové soubory a programy jsou nejlépe zabalené. Špatně archivované soubory hudby, videa, obrázků.
Existuje mnoho archivátorů, z nichž nejběžnější jsou ZIP a RAR. V posledních verzích Windows je do systému zabudován archivátor ZIP. Ale mnoho souborů je zabaleno s RAR archivátorem. Verze RAR pro Windows se nazývá WinRAR. Budeme studovat proces archivace a unarchivace.
Program WinRAR je velmi jednoduchý, nevyžaduje žádné speciální nastavení. To znamená, že funguje na principu "Install - Work" nebo, jak se říká, "funguje po vybalení". Zkusíme něco zmáčknout. Například složka Temp na jednotce D:. Otevřete WinRar:
Vyberte požadovaný soubor nebo složku (v našem případě složku Temp) a klikněte na tlačítko "Přidat", zobrazí se dialog nastavení archivu:

V odpovídajícím prvním odstavci změňte název archivu podle svých představ.
Chcete-li změnit stupeň komprese, vyberte požadovaný z rozbalovací nabídky „Metoda komprese“. Výchozí nastavení je Normální. Pokud archivujete špatně komprimovatelné soubory, pak je pro úsporu času lepší zvolit metodu komprese: „Bez komprese“. Maximální metoda se nedoporučuje, pokud nepotřebujete zmenšit maximální velikost všemi prostředky.
Také, pokud chcete archivovat soubory a hodit je na diskety, můžete z rozbalovací nabídky vybrat "Rozdělit na svazky podle velikosti" a vybrat "Automaticky".
Pokud chcete, aby váš soubor mohl rozbalit (rozbalit) kdokoli, i když nemáte na svém počítači nainstalovaný WinRAR, zaškrtněte políčko vedle „Vytvořit archiv SFX“ (ang. samovytahovací- samorozbalovací). Program vytvoří soubor .exe, který lze spustit na libovolném počítači se systémem Windows.
Po provedení všech změn klikněte na OK a program začne archivovat vaše soubory. Program umístí archivní soubor do stejné složky, kde jsou umístěny archivované soubory.
Nyní přejdeme k rozbalování (rozbalování) souborů.
Ve WinRAR najděte archivní soubor, který je třeba rozbalit a klikněte na tlačítko "Extrahovat", objeví se následující dialog.