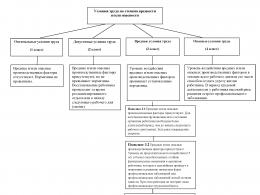Ako prispôsobiť vizuálne záložky vo Firefoxe. Proces pridávania vizuálnych záložiek vo Firefoxe. Video: Panel rýchlych záložiek
Kto naučil prehliadače vytvárať miniatúry webových stránok?
Všetky „dobrodružné hry“, ako každý iný softvér, obsahujú iba najnutnejšie základné funkcie webových prehliadačov a ďalšie funkcie sú implementované prostredníctvom doplnkov (rozšírení, pluginov), ktorých písanie je dostupné komukoľvek. Výrobcovia prehliadačov na to poskytujú potrebné informácie.
Takže jedným z týchto doplnkov (rozšírení) sú vizuálne a veľmi ľahko navigovateľné záložky vo forme malých kópií stránok a teraz už zostáva len prísť na to, ako pridať záložky do vizuálnych záložiek vášho prehliadača. .
Na rozdiel od štandardných (v niektorých prehliadačoch „Obľúbené“) vizuálne záložky už „nežijú“ na pevnom disku používateľa, ale na serveri stránky na internete, ktorá poskytuje služby na ich ukladanie. Ich výhoda oproti bežným spočíva v ich „nezávislosti“ od zariadenia používaného na prístup na internet.
Vizuálne miniatúry v prehliadači Mozilla
Hoci Prehliadač Chrome vedie rebríček webových prehliadačov, existuje oveľa viac používateľov, ktorí sa zaujímajú o to, ako vizuálne označiť stránku v Mozille, ako tých, ktorí majú záujem o tento doplnok v prehliadači Chrome.
Na stránku s rozšíreniami sa dostanete kliknutím na riadok „Doplnky“ v ponuke „Nástroje“ alebo v ponuke tlačidiel s tromi pruhmi vpravo hore a tiež zadaním kombinácie Ctrl + Shift + A.
Tu na stránke „Získať doplnky“ môžete kliknúť na tlačidlo „Viac“ (v hornej časti), čím sa dostanete na webovú stránku addons.mozilla.org, kde sa v ponuke „Rozšírenia“ nachádza Odkaz „Záložky“. Jeho sledovaním môžete nájsť vhodná možnosť vizuálne možnosti, triedenie cez 1369 rozšírení.
Ale v skutočnosti, aby ste sa rozhodli, ako pridať záložky do vizuálnych záložiek, jednoducho prejdite na stránku "Rozšírenia", do vyhľadávacieho panela zadajte frázu "Visual..." a vyberte ľubovoľné z niekoľkých navrhovaných rozšírení (Wishstorage, Tabsbook, Rýchlosť štartu atď.).
"Vizuálne záložky online 1.081"
Kliknutím na tlačidlo „Inštalovať“ vpravo umožníte stiahnutie tohto doplnku ako službu onlinezakladki.ru, ktorú je možné použiť od prvého kliknutia na krížik „Otvoriť novú kartu“ bez registrácie a autorizácie.

Kliknutím na tlačidlo ozubeného kolieska napravo od vyhľadávacieho panela sa otvoria nastavenia karty, medzi ktorými je časť „Synchronizácia“. Pri riešení problému, ako pridať záložky do vizuálnych záložiek, môžeme zvoliť vhodný spôsob ich ukladania do nich a importovať/exportovať záložky z/do súboru HTML.
Služba onlinezakladki.ru, ktorá si svoju prítomnosť zabezpečila ikonou s hviezdičkou vpravo hore, vám umožňuje vybrať až 40 záložiek (tlačidlo ozubeného kolieska napravo od vyhľadávacieho panela) a poskytne k nim prístup odkiaľkoľvek svet. Akonáhle prejdete kurzorom na záložku, okamžite sa rozsvietia funkcie na jej úpravu a mazanie.
Úpravy zahŕňajú zmenu základných údajov (adresa, názov) a úpravu obrázka tak, aby bolo možné použiť prispôsobený obrázok.
Novú stránku môžete pridať na panel záložiek kliknutím na krížik v strede prázdnej záložky alebo na ikonu hviezdičky vpravo hore.
Ako pridať vizuálne záložky v prehliadači Google Chrome
V predvolenom nastavení sú už nainštalované v prehliadači Chrome, ale ide iba o odkazy na obrázky stránok, ktoré používateľ nedávno navštívil. Nová (naposledy navštívená) stránka sa navyše zobrazí v záložkách až po reštarte prehliadača a nepomôžu žiadne klávesy ani ich kombinácie, vrátane Ctrl + R (príkaz „Znovu načítať“ v kontextovej ponuke stránky).
Automaticky zobrazené na novej karte sú bez akýchkoľvek nastavení, s výnimkou ich odstránenia kliknutím na krížik v pravom hornom rohu.
Takáto miniatúrna služba pravdepodobne nebude vyhovovať používateľom, ktorí sa zaujímajú o to, ako pridať vizuálne záložky Google Chrome. Preto ticho kliknite na tri pruhy vpravo hore a vyberte „Ďalšie nástroje > Rozšírenia“.
Ak v okne, ktoré sa otvorí, nie sú žiadne rozšírenia, súhlasíme s ponukou: „Chcete si pozrieť galériu?“, a ak sú, kliknite na odkaz „Ďalšie rozšírenia“ a prejdite do „Internetového obchodu Chrome“ “.
Tu, samozrejme, môžete donekonečna listovať po stránke s nespočetnými aplikáciami a držať oči, aby ste neblúdili. Ale len aby ste zistili, ako pridať vizuálne záložky v prehliadači Google Chrome, toto
Rovnako ako v prehliadači Mozilla, aj tu môžete jednoducho zadať frázu „vizuálny...“ do vyhľadávania v obchode vpravo hore a „+Inštalovať“ (ako sú označené modré tlačidlá vpravo) ľubovoľné z niekoľkých navrhovaných rozšírenia.
Medzi nimi sú už známe služby onlinezakladki.ru, Evorch, Atavi, Speed Dial a množstvo ďalších ponúk, ktorých inštalácia a konfigurácia je jednoduchá a zrozumiteľná pre používateľa akejkoľvek úrovne, ale pozrime sa napríklad na ako pridať vizuálnu záložku v režime 3D v prehliadači Chrome.
Vizuálne záložky FVD Speed Dial
Kliknite na tlačidlo „+Inštalovať“, otvorte novú kartu a obdivujte krásny a pôsobivý expresný panel vizuálnych záložiek s 3D režimom a funkciami synchronizácie.

Všetky potrebné stránky sú viditeľné a ak ich je toľko, že by vám z toho šli oči, môžete si ich zoradiť do skupín, na vytvorenie ktorých musíte kliknúť na krížik vpravo hore vedľa predvolených skupín.
Pre každú stránku môžeme vytvoriť vlastnú miniatúru alebo použiť kolekciu obrázkov z galérie. Pre samotný expresný panel si môžete zvoliť aj vlastné pozadie, ak nie ste spokojní so „štandardnými“ témami.

Pohodlná a jednoduchá synchronizácia (okrúhla ikona so šípkami v menu vpravo hore) nám umožní mať rovnaký výber stránok na rôznych prehliadačoch, počítačoch a iných mobilných zariadeniach.

Aby sme ale mohli synchronizáciu využívať, budeme musieť súhlasiť s ponukou stiahnutia aplikácie Eversync z Internetového obchodu Chrome, po čom sa na paneli vpravo hore objaví tlačidlo synchronizácie.
Kliknutím na uvedené tlačidlo sa nám zobrazí návrh na prihlásenie účtu EverSync (ak je k dispozícii) alebo si vytvorte nový účet. S tým budeme musieť súhlasiť, pretože keď sme zistili, ako pridať vizuálne záložky do prehliadača Google Chrome, musíme zistiť, ako ich synchronizovať s inými prehliadačmi a rôznymi mobilnými zariadeniami.
Synchronizácia štandardných odkazov
Služba Ever Sync dokáže ukladať a synchronizovať nielen záložky FVD Speed Dial, ale aj štandardné (obľúbené). Kliknite na Záložky a postupujte s oknom, ktoré sa otvorí.

Tu môžeme povoliť/zakázať automatickú synchronizáciu, kombinovať lokálne a serverové informácie (tlačidlo Zlúčiť), nahradiť dáta na serveri (tlačidlo Nahrať) a nahradiť lokálne informácie (tlačidlo Stiahnuť).
Ak chcete preniesť (skopírovať) záložky na server, musíte sa rozhodnúť medzi akciami „Zlúčiť“ alebo „Stiahnuť“ a vybrať druhú, ak sa synchronizácia vykonáva prvýkrát. Skopírované odkazy nájdete kliknutím na tlačidlo „Môj účet EverHelperAccount“.
Teraz je možné záložky skopírované do cloudu preniesť do akéhokoľvek iného prehliadača alebo počítača, ak je na ňom nainštalované rozšírenie EverSync.
Synchronizujte odkazy vytvorené v Speed Dial
Aby sme uzavreli otázku, ako pridať vizuálne záložky s 3D režimom v Google, vrátime sa do ponuky aplikácie a otvoríme kartu Rýchla voľba, kde synchronizujeme záložky tohto rozšírenia.
Rovnako ako v predchádzajúcom prípade kliknite na tlačidlo „Stiahnuť“, potvrďte svoju voľbu (OK) a po 10-40 sekundách sa uistite, že „Synchronizácia bola úspešná“ (podľa troch zelených začiarknutí), zatvorte okno.
Vizuálne záložky sú teraz pripravené na použitie v inom počítači alebo prehliadači (ak sú k dispozícii). nainštalovaná aplikácia Rýchla voľba).
Vizuálne záložky v prehliadači Yandex
Používatelia prehliadačov Mozilla, Chrome, Opera a mnohých ďalších známych prehliadačov, ktorých domovská stránka je nastavená na „Yandex“, potvrdia, s akou vytrvalosťou a húževnatosťou ponúka „Yandex“ stiahnutie svojho prehliadača.
A toto úsilie bolo korunované úspechom, pretože tento prehliadač rýchlo získava na popularite. Preto ako „občerstvenie“ zistime, ako pridať vizuálnu záložku v Yandex.
Medzi podobnými službami je obľúbený aj jeden z prvkov Yandex, doplnok Visual Bookmarks. Ak sa ho však pokúsime nainštalovať do prehliadača, dostaneme nasledujúcu správu: „Prehliadač Yandex už má dosku s vizuálmi...“. A pridaním novej karty sa o to postaráme.
A ak chcete „umiestniť“ novú miniatúru stránky na displej, stačí kliknúť na „pokrstený“ nápis „Pridať“, zadať adresu stránky alebo jej názov a pridať podpis.

V kontextovej ponuke každej karty ju môžete odopnúť, odstrániť, zmeniť lokalitu a vo všeobecnosti prispôsobiť panel s miniatúrami.
Súdiac podľa „dopytu“ na RuNet, táto funkcia v Yandex vyhovuje väčšine používateľov. Ale aj tu, rovnako ako v prehliadači Chrome, môžeme pridať vizuálnu záložku pomocou akejkoľvek inej služby, ktorú nájdeme v katalógu doplnkov pre Yandex v sekcii „Doplnky“ v ponuke tlačidiel „troch pruhov“ na hore vpravo.
Prehliadačov je obrovské množstvo, takže každý si nájde taký, ktorý uspokojí všetky potreby človeka ako užívateľa. Niekoho láka jednoduchosť, iného zase vysoká rýchlosť. Hovorme o jednom z nich, alebo skôr o jeho funkciách, ako sú vizuálne záložky pre Tento prehliadač má veľa výhod, o ktorých sa bude diskutovať.
Vizuálne záložky pre Mozilla Firefox
Než sa pustíme do práce, poďme zistiť, čo sú a na čo sú potrebné. Treba poznamenať, že existujú prehliadače, ktoré nepoužívajú vizuálne záložky, ale zároveň sú obľúbené u mnohých používateľov, ale o to teraz nejde. V prvom rade je tento druh funkcie zameraný na pohodlie. Preto je celkom možné urobiť bez neho. Všetci sme si už ale zvykli, že používanie internetu je veľmi jednoduché a záložky sú len pomocníkom. Takže po spustení prehliadača uvidíte hlavné okno, ktoré má niekoľko úvodných stránok. V podstate sú to naše vizuálne záložky. Umožňujú nám okamžite prejsť na stránku, ktorú potrebujeme. Všetko sa robí jedným kliknutím, čo je mimoriadne pohodlné. Odporúča sa zapisovať si stránky, ktoré denne navštevujete. Pre niekoho to môže byť sociálna sieť, pre iného spravodajské portály a pod. Ale nie všetko je také jednoduché, ako by sa na prvý pohľad mohlo zdať. Je to spôsobené tým, že vizuálne záložky pre Mozilla Firefox vyžadujú inštaláciu, konfiguráciu atď.
Niektoré všeobecné body

Ak vám z nejakého dôvodu niečo nefunguje, existuje niekoľko spôsobov, ako sa dostať von. Preto je vhodné nainštalovať najnovšiu verziu prehliadača, môžete ju tiež aktualizovať. Ak vizuálne záložky náhle zmiznú, je celkom možné, že nie je všetko také zlé a nastavenia sa pokazili. Upozorňujem na to, že všetko sa dá prispôsobiť na mieru. Nastavte napríklad 3 záložky, 5 alebo viac. Všetko závisí výlučne od vašich preferencií. Windows môže byť rôzne veľkosti, dajú sa zameniť, podpísať vlastným spôsobom a oveľa viac. V prípade potreby je možné záložky úplne odstrániť. Je to rovnako jednoduché ako ich umiestnenie. Teraz poďme zistiť, ako nainštalovať vizuálne záložky pre Mozilla Firefox, prispôsobiť si ich pre seba a v prípade potreby ich odstrániť. Potrebujeme k tomu počítač, najlepšie s pripojením na internet a trochu vašej pozornosti.
Nastavenie vizuálnych záložiek
Je samozrejmé, že na rozdiel od väčšiny ostatných prehliadačov má Mozilla niekoľko originálnych funkcií. Jedným z nich je nedostatok vstavaných vizuálnych záložiek. Ak ich chcete použiť, musíte si nainštalovať príslušné rozšírenie. Stojí za to venovať pozornosť tomu, čo sa automaticky stane vašou úvodnou stránkou. Počet okien si môžete zmeniť priamo v nastaveniach. Ako vidíte, je celkom jednoduché nastaviť vizuálne záložky pre Yandex.Search; môžete ich nastaviť ako predvolené, čo je veľmi pohodlné. Bez zbytočných operácií môžete vyhľadávať informácie, ktoré potrebujete. Čo sa týka samotného doplnku, môžete si ho nainštalovať priamo z prehliadača. Ak to chcete urobiť, musíte prejsť na kartu „Aplikácie“ a odtiaľ stiahnuť „Yandex Elements“. Ak často používate iný vyhľadávací nástroj, napríklad Google, môžete nastaviť vizuálne záložky oddelene od Yandex.Bar. Týmto spôsobom ušetríte miesto na vašej pracovnej stránke. V zásade sa vizuálne záložky pre Mozilla Firefox veľmi ľahko inštalujú a nezaberú veľa času.

Trochu o nastavení
Najprv odstránime prvky Yandex z úvodnej stránky. To sa deje tak, že je viac miesta, je oveľa pohodlnejšie pracovať týmto spôsobom. Ak to chcete urobiť, prejdite na „Nastavenia“ a potom nájdite riadok „Yandex.Bar“ a zrušte začiarknutie políčka oproti. Teraz prejdime k nastaveniu rozšírenia. V ľavom dolnom rohu obrazovky prehliadača sa nachádza zodpovedajúca ponuka. Tu môžete pridať nový obrázok na pozadí. Dá sa stiahnuť buď z počítača, alebo stiahnuť z internetu. Môžete nastaviť až 48 záložiek. Navyše je možné zvoliť množstvo horizontálne aj vertikálne. Ak ste pridali niekoľko záložiek, budete okamžite vyzvaní na ich úpravu. Nie je tu nič zložité. Musíte zadať adresu stránky, ako aj názvy, to znamená, ako sa budú volať vaše vizuálne záložky pre Mozilla Firefox. Prišli sme na to, ako to nastaviť, ale teraz sa pozrime na niekoľko ďalších zaujímavých bodov.
Všeobecné užitočné informácie
Ako je uvedené vyššie, vizuálne záložky majú pomerne flexibilné nastavenia. Môžete ich upravovať, kedykoľvek sa vám to hodí. To znamená, že zmeňte adresu stránky. Ak to chcete urobiť, musíte kliknúť na ceruzku v pravom hornom rohu záložky, čím sa otvorí okno, ktoré potrebujeme. Upozorňujeme, že vizuálne záložky Yandex pre Mozilla Firefox je možné aktualizovať. Toto sa robí s cieľom uložiť presne tú stránku, ktorú potrebujete. Napríklad nie hlavná stránka, ale niektorá časť webu atď. Záložkám je vhodné pomenovať, čo vám umožní oveľa rýchlejšie nájsť tú, ktorú potrebujete. Platí to najmä v prípadoch, keď používate veľké množstvo okien. Nedávno boli vykonané menšie zmeny a teraz má najnovšia verzia prehliadača vstavané záložky, ale ich relevantnosť je nízka kvôli nízkej úrovni nastavení. A teraz trochu o typických problémoch.
Čo robiť, ak vizuálne záložky pre

Ako ukazuje prax, takmer každý tretí používateľ sa stretáva s týmto problémom. Môže to mať veľa dôvodov. Počnúc nestabilnou prevádzkou operačného systému a končiac poruchami priamo v Mozille. Rovnaký problém sa môže vyskytnúť po aktualizácii na novšiu verziu. Faktom je, že nastavenie nových záložiek niekedy nestačí, chcete mať tie, ktoré tam boli predtým, s potrebnými adresami atď. Našťastie celý proces nezaberie veľa času. Prvá vec, ktorú musíme urobiť, je prejsť do sekcie "Nástroje" a potom do ponuky "Nastavenia". Ďalej vyberte „Rozšírenia“ a potom „Doplnky“. Pred vami sa objaví okno s vizuálnymi záložkami, teraz nás zaujíma ponuka „Nastavenia“, kam ideme. Vyberte položku „Yandex“ a znova načítajte vizuálne záložky. Potom musíme reštartovať prehliadač - a uvidíte, že všetko zapadlo na svoje miesto.
Odstránenie vizuálnych záložiek

Ak ste prišli na to, že toto rozšírenie je pre vás zbytočné a iba prekáža, no už ste si ho nainštalovali, tak nezúfajte, kedykoľvek sa ho môžete zbaviť. Jeho odstránenie je rovnako jednoduché ako jeho inštalácia. Ak to chcete urobiť, musíte stlačiť kombináciu klávesových skratiek Ctrl + Shift + A. Takto zavoláte požadované okno. Môžete tiež prejsť do Nastavenia a potom do ponuky Rozšírenia. Keď otvoríte príslušnú sekciu, uvidíte, že všetky rozšírenia sa nachádzajú na tomto mieste. V súlade s tým je oproti každému z doplnkov niekoľko tlačidiel. Jedným z nich je deaktivácia, druhým je vymazanie. Ak potrebujete len vypnúť toto alebo toto rozšírenie, môžete to ľahko urobiť. Kliknite na „vymazať“ a počkajte, kým sa proces nedokončí, po ktorom reštartujete prehliadač. Ak si to na poslednú chvíľu rozmyslíte, môžete označiť všetky akcie. Teraz si povedzme, s akými problémami sa používatelia stretávajú a ako ich treba riešiť.

Typické problémy a ich riešenia
Samozrejme, každý prehliadač má svoje nevýhody, má ich aj Mozilla Firefox, kde aj záložky (vizuálne) majú viacero chýb. Rozšírenie má napríklad možnosť pravidelnej aktualizácie. Väčšina používateľov to považuje za mimoriadne nepohodlné. Ale táto nevýhoda sa dá celkom jednoducho vyriešiť. Ak to chcete urobiť, prejdite na „Nastavenia“ a vypnite automatické aktualizácie pre nainštalované rozšírenia. Mnoho ľudí tiež zaujíma, kde sa nachádzajú nedávno zatvorené alebo zobrazené stránky, teda záložky. Ak ich chcete nájsť, musíte v pravom hornom rohu nájsť „Záložky“ a vybrať „Zobraziť nedávno zatvorené“ a to je všetko - problém je vyriešený. Mimoriadne pohodlné a obľúbené je rozšírenie Speed Dial, ktoré je v skutočnosti analógom Yandex.Bar, ale len rádovo pohodlnejšie a oveľa rýchlejšie a tiež v niektorých ohľadoch funkčnejšie.
Niekoľko dôležitých bodov
Chcel by som poznamenať, že na karte „Doplnky“ existuje veľké množstvo podobných rozšírení. To znamená, že výber vizuálnych záložiek je mimoriadne veľký. Stačí sa len rozhodnúť. V zásade, ak máte potreby priemerného používateľa, vizuálne záložky pre Mozilla Firefox od spoločnosti Yandex sú pre vás celkom vhodné. Navyše sme už prišli na ich konfiguráciu a inštaláciu, ako aj na riešenie typických problémov. Toto rozšírenie žiadnym spôsobom neovplyvňuje rýchlosť vášho počítača alebo notebooku. Neodporúča sa však inštalovať do prehliadača príliš veľa aplikácií tretích strán, pretože to môže priamo ovplyvniť jeho rýchlosť a komfort. Opäť stojí za zmienku, že počet požadovaných okien si môžete prispôsobiť. Za optimálne možno považovať asi 12 kusov. Ak vám to však nestačí, pomocou rýchlej voľby ich môžete nainštalovať viac ako sto.

Záver
Takže sme prišli na všetky jemnosti a nuansy táto záležitosť. Teraz poznáte Mozilla FireFox a možno si všimnete, že je to veľmi jednoduché. Hlavným cieľom tohto doplnku je uľahčiť a spríjemniť prácu na počítači, ako aj zabezpečiť výkon. Samozrejme, kedykoľvek môžete rozšírenie odstrániť a používať bežné záložky. Nájdete ich, ak prejdete do ponuky „Nastavenia“, „Záložky“. Ak všetky predtým uložené stránky zmizli, nie je dôvod na paniku. Použite pokyny na ich obnovenie, ktoré boli popísané vyššie. To je asi všetko, čo sa dá povedať o tom, čo sú vizuálne záložky pre Mozilla Firefox. Pri inštalácii takéhoto rozšírenia ide predovšetkým o pohodlie a komfort používania prehliadača.
Len málo používateľov vie, ale Mozilla Firefox, podobne ako Google Chrome, má pohodlný panel so záložkami, ktorý vám umožní rýchlo nájsť a prejsť na požadovanú stránku. Tento článok bude diskutovať o tom, ako nakonfigurovať panel so záložkami.
Lišta so záložkami je špeciálny horizontálny panel prehliadača Mozilla Firefox, ktorý sa nachádza v hlavičke prehliadača. Vaše záložky budú umiestnené na tomto paneli, čo vám umožní mať dôležité stránky vždy „po ruke“ a prejsť na ne doslova jedným kliknutím.
Ako prispôsobiť panel so záložkami?
V predvolenom nastavení sa panel so záložkami v prehliadači Mozilla Firefox nezobrazuje. Ak to chcete povoliť, kliknite na tlačidlo ponuky prehliadača a v dolnej časti zobrazeného okna kliknite na tlačidlo "zmena" .

Kliknite na tlačidlo "Zobraziť/skryť panely" a začiarknite políčko vedľa položky "Panel so záložkami" .

Zatvorte okno nastavení kliknutím na ikonu krížika na karte.

Hneď pod panelom s adresou prehliadača sa zobrazí ďalší panel, ktorým je panel so záložkami.

Ak chcete prispôsobiť záložky zobrazené na tomto paneli, kliknite na ikonu záložiek v pravej hornej časti prehliadača a prejdite do sekcie "Zobraziť všetky záložky" .

Všetky existujúce priečinky so záložkami sa zobrazia v ľavej časti okna. Ak chcete presunúť záložku z jedného priečinka do priečinka „Panel s nástrojmi záložiek“, jednoducho ju skopírujte (Ctrl+C) a potom otvorte priečinok „Panel s nástrojmi záložiek“ a vložte záložku (Ctrl+V).
V tomto priečinku môžete tiež okamžite vytvárať záložky. Ak to chcete urobiť, otvorte priečinok „Panel s nástrojmi záložiek“ a kliknite pravým tlačidlom myši na ľubovoľnú voľnú oblasť záložiek. V kontextovej ponuke, ktorá sa zobrazí, vyberte "Nová záložka" .

Na obrazovke sa zobrazí štandardné okno na vytvorenie záložky, do ktorého budete musieť zadať názov stránky, jej adresu a v prípade potreby pridať značky a popis.

Nepotrebné záložky je možné vymazať. Stačí kliknúť pravým tlačidlom myši na záložku a vybrať "Odstrániť" .

Ak chcete pridať záložku na panel so záložkami počas surfovania na webe, prejdite na požadovaný webový zdroj a kliknite na ikonu hviezdičky v pravom hornom rohu. Na obrazovke sa zobrazí okno, v ktorom musíte v stĺpci "priečinok" musia byť označené "Panel so záložkami" .

Záložky umiestnené na paneli je možné triediť v poradí, ktoré potrebujete. Jednoducho podržte záložku a presuňte ju požadovanú oblasť. Hneď ako uvoľníte tlačidlo myši, záložka bude opravená na svojom novom mieste.
Nie každý bude chcieť. Má to však jednu nevýhodu: neexistujú žiadne vizuálne karty. Zvyčajne sú prítomné vo všetkých prehliadačoch, ale nastavenie vizuálnych záložiek v Mozille sa vykonáva samostatne.
Dnes vám poskytnem podrobné pokyny, ako vytvoriť vizuálny panel záložiek v Mozille. Dá sa to urobiť pomocou rôznych doplnkov prehliadača: , Fast Dial a Sugestron Speed Dial.
Stiahnite si z prehliadača
Pre to:
Ako prispôsobiť vizuálne záložky v Mozille
Stránku vizuálnych záložiek Firefoxu je možné nastaviť ako úvodnú stránku. Ak to chcete urobiť, musíte kliknúť pravým tlačidlom myši na znak „Začať“ v hornej časti. 
V ďalšom okne sa vám ponúkne výber: nakonfigurovať manuálne alebo prostredníctvom registrácie v službe. Zvoľte "Manuálne nastavenie". V ďalšom okne presuňte obrázok s logom služby na ikonu domovskej stránky. 
Nastavenie rýchlej voľby
Ďalšou službou na nastavenie vizuálnych záložiek vo Firefoxe je Speed Dal. Kliknite na tento odkaz: „https://www.mozilla.org/ru/firefox/desktop/customize/“.
Zobrazí sa nasledujúce okno:  Rolujte kolieskom myši a nájdite znak „Iné spôsoby konfigurácie“. Najprv kliknite na tlačidlo "Doplnky" a potom na odkaz - "Tu sú niektoré z našich obľúbených."
Rolujte kolieskom myši a nájdite znak „Iné spôsoby konfigurácie“. Najprv kliknite na tlačidlo "Doplnky" a potom na odkaz - "Tu sú niektoré z našich obľúbených." 
Na výber sú rôzne služby, ale potrebujeme rýchlu voľbu. Poďme si vybrať. 
Zobrazí sa okno „Inštalácia programu“, kliknite na „Inštalovať“ a „Reštartovať“. V nastaveniach začiarknite potrebné políčka a stlačte tlačidlo „OK“. 
Pridávanie nových kariet
Firefox ako povoliť vizuálne záložky: kliknite pravým tlačidlom myši na ľubovoľné z čísel a do kontextového okna zadajte adresu požadovanej stránky. 
Všetky. Nová záložka je pripravená. 
Teraz si môžete vychutnať používanie dodatočných funkcií prehliadača Mozilla Firefox vo forme vizuálnych kariet.
Čím pokročilejší a funkčnejší prehliadač na svojom počítači používate, tým pohodlnejšie bude surfovanie po internete. A schopnosť rýchlo prepínať medzi vašimi obľúbenými stránkami je jedným z určujúcich faktorov tejto vymoženosti.
Je zrejmé, že písanie adresy alebo používanie obľúbených položiek nie je vždy pohodlné a Najlepšie rozhodnutie- vytvorte vizuálne záložky v prehliadači Firefox Mozilla.
Čo sú záložky a prečo sú potrebné?
Vizuálne záložky sú špeciálnou funkciou prehliadača, vďaka ktorej sa po otvorení novej karty zobrazí sekcia, kde používateľ zhromažďuje všetky najnavštevovanejšie adresy na internete. V predvolenom nastavení prehliadače vrátane FireFoxu nemajú možnosť manuálne pridať a pripnúť odkaz na rýchly prístup a všetko robia automaticky na základe akcií používateľa.
To je dôvod, prečo si mnohí používatelia musia uložiť záložky pomocou aplikácie tretej strany, aby mohli nezávisle pridávať, pripínať a inak spravovať svoje obľúbené stránky v tejto sekcii. Okrem toho majú rozšírenia tretích strán širšiu funkčnosť, čo vám umožňuje nezávisle priradiť názov a miniatúru stránky.
Video: Panel rýchlych záložiek
Rýchla voľba
Najpopulárnejším doplnkom na pripnutie obľúbených stránok na novú stránku je doplnok Speed Dal. Toto rozšírenie je distribuované úplne zadarmo prostredníctvom oficiálneho katalógu prehliadača.

Umožňuje vám pridávať a pripínať vaše obľúbené stránky ako miniatúry v prehliadači a upravovať ich podľa vašich predstáv.
Rýchla voľba je:
- rýchly a pohodlný spôsob prepínania medzi vašimi obľúbenými stránkami;
- veľa nastavení, ako vzhľad samotnej stránky, tak aj vzhľad pripnutých stránok (dils);
- stabilná prevádzka a rýchle načítanie doplnku, ktoré neovplyvňuje výkon prehliadača;
- voľný prístup ku všetkým funkciám aplikácie.
Stiahnite si a nainštalujte
Na inštaláciu doplnku Speed Dial budete potrebovať:

nastavenie
Potom, čo sa vám podarilo vytvoriť vizuálne záložky v prehliadači Firefox Mozilla, môžete prejsť do nastavení nainštalovaného doplnku. Ak to chcete urobiť, musíte vo svojom prehliadači otvoriť novú kartu, po ktorej sa vám sprístupní šesť predvolených stránok. Možno ich odstrániť jednoduchým umiestnením kurzora myši nad každú miniatúru a kliknutím na ikonu červeného krížika, ktorá sa zobrazí.

Kliknite pravým tlačidlom myši na ľubovoľnú prázdnu oblasť na tejto stránke. V ponuke, ktorá sa otvorí, môžete upraviť počet stĺpcov s miniatúrami, ako aj ich veľkosť v príslušných sekciách. Tu môžete zmeniť motív dizajnu (tmavý alebo biely) a typ rolovania stránky (horizontálne alebo vertikálne).

Ak chcete vytvoriť vizuálne záložky vo Firefoxe Mozilla pre svoje stránky, budete musieť kliknúť ľavým tlačidlom myši na prázdnu miniatúru so znamienkom „+“ a potom zadať adresu stránky a jej názov. Pre pohodlie používateľa vývojári poskytli možnosť skopírovať adresu z už otvorenej karty alebo z často navštevovaných stránok. Stačí vyplniť požadované polia a uložiť.

Prepnutím na kartu "Zobrazenie" po vyplnení adresy a mena môžete konfigurovať vzhľad dila, označujúce cestu k obrázku.

Samotný systém môže používateľovi ponúknuť obrázky konkrétnej stránky. Napríklad pre sociálne siete a najobľúbenejšie spravodajské portály, rozšírenie poskytuje niekoľko ikon naraz, ale používateľ má právo vybrať si akýkoľvek iný obrázok.

Ako vidíme, vytváranie vizuálnych záložiek v prehliadači Firefox Mozilla a ich prispôsobenie sa ukázalo ako veľmi jednoduchá úloha. Vďaka Speed Dial môže používateľ rozšíriť štandardné možnosti svojho internetového prehliadača a pohodlne sa pohybovať po stránkach svojich obľúbených stránok.
>