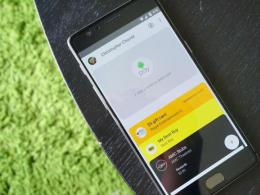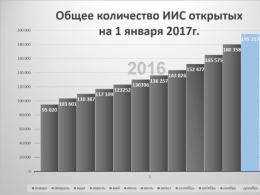Inštalácia aktualizácií systému Windows 10 bez internetu. Ako aktualizovať ľubovoľný systém Windows bez internetu? (offline). Ako dlho trvá inštalácia a koľko vážia aktualizácie?
V tomto článku sa pozrieme na príklad integrácie aktualizácií zabezpečenia zo služby WSUS Offline Updater do úlohy. Môžete teda nastaviť automatické nasadenie plne opraveného obrazu Windows 10. Hoci existujú aj iné spôsoby integrácie aktualizácií do obrazu Windows, napríklad priamo alebo pomocou vstavaných nástrojov MDT, zvážime použitie WSUS Offline Updater, ako pomerne pohodlný a funkčný nástroj a jeho Možnosť integrácie s MDT.
Offline Updater služby WSUS
Najprv si musíme stiahnuť najnovšiu verziu Offline Updater služby WSUS(http://download.wsusoffline.net/). V čase písania tohto článku bola dostupná verzia WSUS Offline Updater 10.7 .

Offline Updater služby WSUS je bezplatný nástroj určený na automatické získavanie všetkých aktualizácií zabezpečenia pre konkrétny produkt spoločnosti Microsoft z lokality Microsoft Update alebo . Aktualizácie sa ukladajú do lokálneho priečinka a správca môže neskôr tieto aktualizácie nainštalovať offline na izolované počítače, bez toho, aby ich musel pripájať na internet resp. lokálna sieť. Pomôcka vám umožňuje sťahovať aktualizácie pre všetky podporované verzie Windows (Vista.7, 8.10 / Windows Server 2008, 2008 R2, 2012, 2012 R2), Office 2010, 2013 a 2016, .Net Frameworks, C++ Runtime knižnice, aktualizácie databáz , Microsoft Security Essentials atď.
Stiahnite si a rozbaľte obsah archívu wsusoffline107.zip do ľubovoľného adresára. V mojom prípade je to C:\Distr\wsusoffline.
Spustite spustiteľný súbor UpdateGenerator.exe(Generátor offline aktualizácií služby WSUS)

Vyberte verziu systému Windows, pre ktorú chcete získať zoznam požadovaných aktualizácií zabezpečenia. Napríklad pre Windows 10 je potrebné vybrať v sekcii Windows 10 / Server 2016 (w100 / w100-x64) požadovaná bitová hĺbka ( x64 Global (viacjazyčné aktualizácie) a stlačte Štart. 
Nástroj dostane zoznam dostupných aktualizácií a začne sťahovať súbory, ktoré ešte neboli prijaté. To znamená, že program možno pravidelne spúšťať, aby sa stiahli iba najnovšie chýbajúce aktualizácie, bez toho, aby ste museli znova sťahovať všetky balíky. V závislosti od rýchlosti vášho prístupu na internet môže stiahnutie všetkých aktualizácií produktu trvať pomerne dlho.

Poraďte.
- V nastaveniach programu môžete určiť, že aktualizácie sa nebudú sťahovať z internetu (stránky Microsoft Update), ale z lokálneho servera WSUS.
- Keď sa pripájate na internet cez proxy, nastavenia proxy servera je možné nastaviť kliknutím na tlačidlo Proxy
Všetky stiahnuté aktualizácie sa uložia do adresára Zákazník.

Na inštaláciu aktualizácií na klientovi sa používa program s grafickým rozhraním UpdateInstaller.exe. V našom prípade sa GUI nevyžaduje, pretože aktualizácie by sa mali inštalovať automaticky bez interakcie používateľa. V tomto prípade je lepšie použiť súbor skriptu Update.cmd(na druhej strane spustí skript \cmd\DoUpdate.cmd). Preto by MDT 2013 mal pri nasadzovaní Windowsu 10 na klienta spustiť súbor update.cmd.

Integrácia WSUS Offline Updater s MDT 2013
Po stiahnutí všetkých aktualizácií na lokálny disk zatvorte okno WSUS Offline Updater a skopírujte obsah priečinka Zákazník do vášho severného MDT. Umiestnil som ho do priečinka C:\DeploymentShare\Scripts.

Zostáva len pridať do úlohy Inštalácie systému Windows 10 úlohou spustiť inštaláciu aktualizácií.
Otvorte konzolu Deployment Workbench(MDT) a v sekcii Postupnosti úloh Nájdite požadovanú úlohu, ku ktorej chcete pridať krok inštalácie aktualizácie. V našom príklade je to tak Nasaďte Win 10 x64 Pro. Otvorte jeho vlastnosti a prejdite na kartu Postupnosť úloh.

Vytvorme novú úlohu MDT, ktorá pripojí sieťový priečinok s aktualizáciami ( Zákazník) na samostatný disk (súbor update.cmd nefunguje s cestami UNC) a spustí súbor update.cmd na spustenie inštalácie aktualizácií.
V skupine úloh Štátna obnova -> Vlastná úloha potom vytvoríme dve nové úlohy6
- Pripojí sieťovú jednotku s adresárom Client cez cestu UNC
- Spustí skript update.cmd.
Vytvorme novú úlohu (Pridať->Všeobecné->Spustiť príkazový riadok) s názvom Pripojiť sieťový priečinok

V rade Príkazový riadok zadajte nasledujúci príkaz:
cscript.exe "%SCRIPTROOT%\ZTIConnect.wsf" /uncpath:\\10.10.0.70\DeploymentShare\Scripts\client

Poradenstvo. Skript ZTIConnect pripojí sieťový adresár k písmenu jednotky Y:.
Druhá úloha pomenovaná Nainštalujte aktualizácie systému Windows offline by mal obsahovať nasledujúci štartovací riadok:
Cmd.exe /c „Y:\DeploymentShare\Scripts\client\update.bat“

Zostáva len aktualizovať distribučný adresár kliknutím pravým tlačidlom myši na koreňový adresár zdieľaných položiek MDT a výberom možnosti „Aktualizovať zdieľanie nasadenia“.

Inštalácia aktualizácií pri nasadení počítača so systémom Windows 10 cez sieť
Zostáva len otestovať fungovanie úlohy nasadenia systému Windows 10 na klientovi (môže to byť virtuálny alebo fyzický stroj). Zapneme testovací stroj a začneme bootovať cez sieť pomocou PXE.
Vyberte požadovanú postupnosť úloh a počkajte, kým sa dokončí inštalácia systému Windows 10. Po dokončení inštalácie by sa malo objaviť okno s názvom „Administrator DoUpdate“, v ktorom sa zobrazí proces inštalácie bezpečnostných aktualizácií systému Windows.

Počkajte na dokončenie inštalácie a reštartujte počítač.
Preto sme nakonfigurovali automatickú inštaláciu aktualizácií zabezpečenia systému Windows počas nasadenia systému Windows 10 na klientov pomocou súpravy nástrojov Microsoft Deployment Toolkit a nástroja WSUS Offline Updater.
Mnoho používateľov počítačov používa svoje zariadenie iba na prácu alebo hry, ktoré nevyžadujú pripojenie k sieti. Zdá sa, že ak nie je pripojenie k sieti a nie je potrebné, potom po inštalácii dobrého antivírusu nemá zmysel aktualizovať operačný systém. Niektoré aktualizácie sa však stále oplatí nainštalovať, pretože obsahujú komponenty zodpovedné za bezpečnosť systému. Ak chcete nainštalovať takéto aktualizácie do počítača bez internetu a úplne aktualizovať systém na najnovšiu verziu, mali by ste použiť nasledujúce odporúčania.
Návod, ako aktualizovať Windows bez internetu
Spoločnosť Microsoft v poslednej dobe inštaluje balíčky kumulatívnych aktualizácií pre rôzne verzie systému Windows (od Windows 7). To znamená, že každý používateľ produktov spoločnosti Microsoft si môže stiahnuť konkrétny súbor z oficiálnej webovej stránky a aktualizovať operačný systém bez pripojenia k sieti.
V praxi táto metóda aktualizácie systému Windows vyzerá takto:
Na oficiálnej webovej stránke spoločnosti Microsoft sa nachádza špeciálny denník aktualizácií. Po jeho otvorení uvidíte, akú verziu systému Windows ste dostali a kedy. naposledy aktualizácie. Napríklad kliknutím na odkaz môžete zistiť, že Windows 10 má najnovšiu aktualizáciu s číslom KB4040724.
Ak chcete nájsť a stiahnuť túto aktualizáciu, mali by ste prejsť do katalógu služby Microsoft Update. Do špeciálneho vyhľadávacieho poľa zadajte číslo aktualizácie a kliknite na „Stiahnuť“.

Po zobrazení výsledkov vyhľadávania vyberte verziu aktualizácie pre bitovú úroveň OS, ktorá je nainštalovaná, a kliknite na „Stiahnuť“.

Hneď ako sa aktualizácia stiahne, skopírujte ju na médium, pripojte k PC a spustite aktualizáciu operačného systému. Na to nie je potrebné žiadne sieťové pripojenie. Verzia systému Windows bude aktualizovaná na najnovšiu verziu. Táto metóda funguje na Windows 7, 8, 8.1, 10.
V predvolenom nastavení je služba Windows Update vždy spustená, takže pokiaľ ste ju manuálne nezakázali, budete vždy dostávať aktualizácie systému alebo upozornenia, že je potrebné ich stiahnuť a nainštalovať. Aktualizácie systému sú pri štandardných nastaveniach automatické, ale sú chvíle, kedy musíte tento proces spustiť sami. Dá sa to urobiť rôzne cesty s internetovým pripojením aj bez neho.
Oplatí sa aktualizovať systém?
Aktualizácie systému sú potrebné na zabezpečenie toho, aby systém Windows 10 nestratil svoju relevantnosť a nebol v konflikte s programami nainštalovanými používateľom. Každá aktualizácia systému opravuje všetky chyby nájdené v minulosti alebo optimalizuje OS tak, aby mohol podporovať stále viac aplikácií tretích strán.
Do pôvodnej verzie systému Windows 10 sa oplatí inštalovať nové doplnky, no treba myslieť na to, že existujú prípady, keď nová verzia eliminuje chyby, ktoré sa vyskytli v minulosti, no zároveň spôsobuje iné. Každá aktualizácia sprístupnená používateľom je testovaná spoločnosťou Microsoft, ale je dôležité predvídať všetko. možné následky nie vždy je to možné ani pre takú veľkú spoločnosť. Samozrejme, keď si vývojári Microsoftu všimnú, že vydali aktualizáciu, ktorá nie je úplne správna, vrátia ju späť alebo nahradia inou prepracovanejšou.
Aby ste sa vyhli získaniu hrubej verzie aktualizácie, odporúča sa ju nainštalovať nie v deň vydania, ale približne o dva týždne neskôr. Tým sa výrazne zníži pravdepodobnosť, že spôsobí nejaké nové problémy.
Aktualizácie, ktoré by ste nemali inštalovať
Pomocou jedinečného kódu aktualizácie môžete zistiť jej účel a dátum vydania. Ak ste prešli na selektívnu inštaláciu aktualizácií, môžete sa sami rozhodnúť, ktorá z nich sa stiahne. Zo skúseností nainštalovaných používateľov vyplýva, že nasledujúce verzie by ste mali preskočiť, pretože spôsobujú určité problémy:
- Aktualizácia systému Windows KB971033 - ukončí aktiváciu nelicencovaného systému Windows zmenou aktivačného mechanizmu;
- KB2982791, KB2970228, KB2975719 a KB2975331 - pád, modrá obrazovka, Stop 0x50 vo Win32k.sys;
- bezpečnostná aktualizácia KB2993651 - BSOD, Windows Update je vypnutý alebo nefunguje správne, niektoré okná aplikácií môžu byť neviditeľné alebo sa môžu nesprávne zobrazovať za inými oknami;
- Aktualizácie zabezpečenia KB2965768, KB2970228, KB2973201 a KB2975719 – niektoré okná aplikácií sa môžu stať neviditeľnými alebo sa môžu za inými oknami zobrazovať nesprávne;
- Aktualizácia systému Windows KB2859537, KB2872339, KB2882822 - programy z exe sa nespúšťajú, chyba 0xc0000005, iba na nelicencovanom systéme Windows, pretože súbory jadra sú nahradené;
- bezpečnostná aktualizácia KB2862330 - BSOD, dokonca aj na obrazoch MSDN;
- Aktualizácia zabezpečenia KB2864058 - problémy so spúšťaním aplikácií, ktoré používajú knižnice Visual C++.
Niektoré ďalšie aktualizácie zoradené podľa mesiacov:
- apríl 2015 – KB3045999;
- máj 2015 – KB3022345;
- Jún 2015 - KB3068708 - modrá obrazovka, neustále reštartovanie;
- august 2015 - KB3060716 a KB3071756 - BSOD s chybou 0x0000007b;
- September, 2015 – KB3080149 – BSOD;
- Október 2015 - KB3088195 - BSOD s kódom 0x80070490;
- November 2015 – KB3101746;
- December, 2015 – KB3108381 – niektoré aplikácie padajú;
- Január, 2016 - KB3121212 - môžu nastať problémy pre tých, ktorí majú systém aktivovaný cez KMS server;
- Február 2016 - KB3126587 a KB3126593 - Windows sa nespustí;
- Marec, 2016 – KB3140410 – BSOD;
- Máj 2016 – KB3153171 – BSOD s chybou 145.
Ako dlho trvá inštalácia a koľko vážia aktualizácie?
Čas potrebný na inštaláciu aktualizácie bude závisieť od jej veľkosti, pracovného zaťaženia a výkonu počítača. Niektoré aktualizácie sa inštalujú na pozadí a nevyžadujú žiadne ďalšie kroky kompletná inštalácia iné budú vyžadovať reštartovanie počítača.
Ak je aktualizácia veľká a váš počítač nie je mimoriadne výkonný, proces inštalácie môže trvať niekoľko hodín. Ale zvyčajne postup netrvá dlhšie ako pätnásť minút. Hlavnou vecou nie je prerušiť proces manuálne, kým nie je jasné, že zamrzol. Ak máte podozrenie, že sa postup zastavil, dajte počítaču nejaký čas na jeho obnovenie; nemusí odosielať signály o priebehu na obrazovku, ale všetko robí na pozadí. Ak prerušíte inštaláciu, počítač sa pokúsi vrátiť späť, predstierať, že sa nepokúsil nainštalovať žiadnu aktualizáciu, ale nie je pravda, že to bude môcť urobiť. V najhoršom prípade budete musieť systém obnoviť manuálne alebo ho preinštalovať.
Objem aktualizácie sa tiež nedá presne špecifikovať, pretože sa pohybuje od 10 MB do 3–4 GB. Aktualizácie niekoľkých gigabajtov sú výročné a prinášajú vážne zmeny, aj keď nie vždy postrehnuteľné pre bežného používateľa. Objavujú sa zriedkavo, častejšie sa inštalujú balíčky s veľkosťou 5–100 MB. Príklad veľká aktualizácia- verzia 1607, o zmenách, ktoré priniesla do Windowsu 10, si môžete prečítať na oficiálnej stránke Microsoftu.
Používateľské údaje sa pri inštalácii aktualizácií nestratia ani nepoškodia. Aktualizáciu systému a zároveň vymazanie údajov z pevného disku môžete vykonať pomocou aplikácie od spoločnosti Microsoft, ktorá poskytuje doplnková funkcia, ktorý vám umožní vyčistiť pevný disk.
Ako aktualizovať Windows 10
Existuje niekoľko spôsobov, ako spustiť proces aktualizácie manuálne. Každý z nich, s výnimkou toho, ktorý je opísaný na samom konci, bude potrebovať stabilné internetové pripojenie, pretože všetky aktualizácie sa budú sťahovať zo serverov spoločnosti Microsoft a iných počítačov. Ak sa pri použití jednej z navrhovaných metód zobrazí chyba, ktorá hovorí, že inštalácia nie je možná, skúste proces zopakovať pomocou ktorejkoľvek z možností uvedených nižšie.
Cez nastavenia počítača
Ak chcete aktualizovať systém prostredníctvom služby Windows Update, postupujte takto:
- Otvorte nastavenia PC. Otvorte nastavenia PC
- Rozbaľte kartu Aktualizácia a zabezpečenie.
 Prejdite do časti Aktualizácia a zabezpečenie
Prejdite do časti Aktualizácia a zabezpečenie - Spustite vyhľadávanie dostupných aktualizácií.
 Kliknite na tlačidlo „Skontrolovať aktualizácie“.
Kliknite na tlačidlo „Skontrolovať aktualizácie“. - Ak súhlasíte s inštaláciou zoznamu nájdených aktualizácií, potvrďte začiatok sťahovania.
 Potvrďte inštaláciu zoznamu aktualizácií nájdených Centrom aktualizácií
Potvrďte inštaláciu zoznamu aktualizácií nájdených Centrom aktualizácií - Počkajte, kým sa stiahnu a nainštalujú potrebné súbory.
 Počkajte, kým sa aktualizácie stiahnu a nainštalujú
Počkajte, kým sa aktualizácie stiahnu a nainštalujú - Reštartujte počítač. Môžete to urobiť okamžite alebo nastaviť čas reštartu.
 Reštartujte počítač
Reštartujte počítač - Ak sa reštartuje, po vypnutí a zapnutí počítača sa zobrazí modrá obrazovka, na ktorej sa zobrazí indikátor dokončenia procesu v percentách.
 Zapnutím a vypnutím počítača počkajte na inštaláciu aktualizácií
Zapnutím a vypnutím počítača počkajte na inštaláciu aktualizácií
Video: Ako skontrolovať aktualizácie v systéme Windows 10
Cez "príkazový riadok"
Ak chcete vynútiť aktualizáciu systému, musíte v „Príkazovom riadku“ spustiť dva príkazy za sebou ako správca:

Po dokončení oboch krokov reštartujte počítač, aby ste konečne dokončili proces aktualizácie.
Prostredníctvom nástroja na vytváranie médií
Program, ktorý sa používa na inštaláciu systému Windows 10 alebo inováciu naň z predchádzajúcich verzií operačného systému, je vhodný aj na inováciu na najnovšiu verziu už nainštalovaného systému Windows 10:
- Stiahnite si Media Creation Tool z oficiálnej webovej stránky spoločnosti.
 Stiahnite si nástroj na vytváranie médií
Stiahnite si nástroj na vytváranie médií - Spustite ho a prijmite licenčnú zmluvu.
 Prijmite licenčnú zmluvu Media Creation Tool
Prijmite licenčnú zmluvu Media Creation Tool - V kroku výberu akcie označte, že chcete aktualizovať tento počítač.
 Označte, že chceme aktualizovať tento počítač
Označte, že chceme aktualizovať tento počítač - Po skenovaní systému sa pozrite na zoznam aktualizácií, ktoré v ňom nie sú. V predvolenom nastavení sa uložia všetky súbory uložené na pevnom disku. Môžete to však zmeniť kliknutím na tlačidlo „Zmeniť komponenty vybrané na uloženie“ a nastavením svojich parametrov.
 Spustite inštaláciu alebo vyberte, ktoré údaje chcete zachovať
Spustite inštaláciu alebo vyberte, ktoré údaje chcete zachovať - Počkajte na dokončenie sťahovania a inštalácie. Na konci procesu sa počítač reštartuje.
 Počkajte, kým nástroj Media Creation Tool stiahne a nainštaluje aktualizácie
Počkajte, kým nástroj Media Creation Tool stiahne a nainštaluje aktualizácie
Prostredníctvom programu Windows10Upgrade
Na tej istej stránke, kde si môžete stiahnuť program na inštaláciu a aktualizáciu na Windows 10, sa nachádza tlačidlo „Aktualizovať teraz“, ktoré sa zobrazí iba vtedy, ak ste prihlásení do prehliadača s už nainštalovaným operačným systémom.

Vlastnej inštalácie
Ak potrebujete zabezpečiť, aby sa niektoré verzie aktualizácií nikdy nenainštalovali, použite oficiálny program wushowhide.diagcab.

Video: Ako selektívne inštalovať aktualizácie
Inštalácia bez prístupu na internet
Ak počítač, ktorý je potrebné aktualizovať, nemá prístup na internet, môžete si stiahnuť aktualizácie z iného počítača, preniesť ich na ten, ktorý potrebujete a nainštalovať ich manuálne. Aktualizácie si môžete stiahnuť pomocou programu Portable Update:

Inštalácia aktualizácií formátu CAB a MSU
Ak si stiahnete potrebnú aktualizáciu vo formáte CAB alebo MSU, môžete ju nainštalovať spustením jedného z príkazov v príkazovom riadku s právami správcu:

Cesta k súboru musí byť v oboch prípadoch oddelená úvodzovkami.
Prepnite do herného režimu v systéme Windows 10
Herný režim sa v systéme objavil s vydaním aktualizácie Creators Update. Môžete ho aktualizovať pomocou ktorejkoľvek z vyššie uvedených metód. Herný režim vám umožní dosiahnuť maximálny výkon optimalizáciou procesov bežiacich na vašom počítači. Po aktualizácii na aktualizáciu Creators Update ju aktivujte takto:

Video: Ako povoliť herný režim v systéme Windows 10
Ako aktualizovať vydanie systému
Existuje niekoľko systémových balíkov, z ktorých každý je určený pre špecifický okruh používateľov. Windows sa dodáva v edíciách Home, Professional a Enterprise. Ak ste si najskôr nainštalovali verziu „Home“ a potom ste sa rozhodli, že je čas prejsť na verziu „Professional“, potom nie je potrebné preinštalovať systém, stačí postupovať podľa týchto krokov:

Video: ako aktualizovať vydanie Windows 10
Zastavenie aktualizácie systému
V predvolenom nastavení sa aktualizácia systému vykonáva automaticky. Aktualizáciu môžete zastaviť podľa týchto krokov:

Existujú aj iné spôsoby, ako zakázať automatickú inštaláciu aktualizácií, sú však náročnejšie na prácu. Ak chcete nainštalovať niektoré aktualizácie a iné zakázať, použite pokyny „Vlastná inštalácia“ uvedené vyššie v tom istom článku.
Možné problémy po inštalácii aktualizácií
Po nainštalovaní aktualizácií a nových verzií zostavy sa môžu vyskytnúť problémy s aktiváciou systému alebo nesprávnou prevádzkou aplikácií, procesov, hier alebo zariadení.
Zostavenie vrátenia
Ak aktivácia zlyhá po aktualizácii zostavy, musí sa vykonať znova. Ak sa vyskytnú problémy iného druhu, musíte vykonať vrátenie systému:

Odinštalovanie aktualizácií
Ak problémy nevznikli v dôsledku inštalácie novej zostavy, ale v dôsledku konkrétnej aktualizácie, musíte túto konkrétnu aktualizáciu odstrániť:

Video: Ako odstrániť aktualizácie systému Windows 10
Aktualizácie systému môžu pomôcť alebo poškodiť systém, preto sa oplatí sledovať prichádzajúce balíky manuálne. Nemali by ste úplne opustiť nové verzie, ale neodporúča sa ich inštalovať všetky naraz hneď po ich vydaní.
Bežný proces aktualizácie systému Windows prebieha bez väčších ťažkostí. Jednoducho skontrolujete dostupné aktualizácie a kliknete na tlačidlo na inštaláciu, potom systém Windows urobí všetko automatický režim. To je veľmi výhodné pre bežného používateľa, ale čo robiť, keď potrebujete počas práce niekoľkokrát nainštalovať alebo preinštalovať systém Windows alebo používate niekoľko počítačov so systémom Windows, ktoré potrebujú aktualizáciu. Súhlasíte, v tomto prípade môže byť individuálne sťahovanie a inštalácia aktualizácií časovo náročné a nielen kontraproduktívne, ale aj otravný proces.
Riešením môže byť stiahnutie aktualizácií systému Windows pre offline inštaláciu na ľubovoľný počet počítačov. Ak možno budete potrebovať podobnú možnosť, v tomto článku vám povieme, ako stiahnuť, nainštalovať alebo aktualizovať systém Windows bez prístupu k sieti.
Poznámka: Tento proces bude demonštrovaný na Windows 10, ale tento postup funguje aj na predchádzajúcich verziách – Windows 7, 8 a 8.1.
Aktualizácia systému Windows offline
Ak chcete aktualizovať počítač so systémom Windows, musíte si najprv stiahnuť všetky dostupné aktualizácie na miesto, ku ktorému máte jednoduchý prístup, ako je napríklad jednotka USB flash. Na tento účel použijeme bezplatnú prenosnú aplikáciu s názvom .
Poďme si teda stiahnuť aplikáciu. Po stiahnutí rozbaľte archív zip a spustite aplikáciu. V našom príklade bol archív rozbalený do priečinka „PortUp“ na pracovnej ploche. Po dokončení sťahovania aktualizácií je možné tento prenosný program vždy presunúť na prenosné médium.
Po otvorení aplikácie vás Portable Update požiada o stiahnutie niekoľkých súborov, ktoré sú potrebné na vyhľadávanie, sťahovanie a inštaláciu aktualizácií systému Windows. Začiarknite všetky červené políčka a kliknite na tlačidlo Štart v pravom hornom rohu okna aplikácie.

V príklade sa aplikácii nepodarilo niekoľkokrát načítať súbor „wsusscn2.cab“. Ak narazíte na rovnaký problém, stiahnite súbor manuálne a umiestnite ho do priečinka „Toolbox“.

Po stiahnutí všetkých požadovaných súborov sa dostanete do hlavného okna, kde aplikácia zobrazuje podrobné informácie o aktuálnom systéme.

Teraz prejdite na kartu „Hľadať“ a kliknutím na tlačidlo „Štart“ spustite vyhľadávanie všetkých dostupných aktualizácií systému Windows.

Po dokončení vyhľadávania sa na karte „Hľadať“ zobrazia všetky dostupné aktualizácie pre konkrétny systém. Táto karta ignoruje všetky aktualizácie už nainštalované v systéme.

Ak prejdete na kartu „Stiahnuť“, môžete vidieť aktualizácie, ktoré sú k dispozícii pre aktuálny operačný systém. V našom prípade ide o Windows 10.

Jednou z výhod Portable Update sú komplexné informácie o aktualizácii, napríklad veľkosť sťahovaných súborov, typ aktualizácie, priorita aktualizácie, odkazy na popisy KB balíčkov, stav reštartu atď. Vyberte všetky aktualizácie, ktoré chcete nainštalovať offline, a kliknite na tlačidlo „Štart“.

Po dokončení sťahovania aktualizácií môžete stiahnuté aktualizácie nainštalovať na karte „Inštalovať“. Ak chcete nainštalovať, vyberte príslušnú aktualizáciu a kliknite na tlačidlo „Štart“ v pravom hornom rohu.

Všetky aktualizácie stiahnuté pomocou Portable Update budú uložené v priečinku s názvom „Cache“.

Keďže všetky aktualizácie sú uložené lokálne, priečinok Portable Update môžete skopírovať a presunúť na prenosné médium a nainštalovať požadované aktualizácie na iný počítač za predpokladu, že oba počítače majú rovnaké operačné systémy.
Ako vidíte, Portable Update poskytuje pohodlný spôsob sťahovania všetkých dostupných aktualizácií systému Windows na použitie offline. Ak niekedy potrebujete vykonať podobné úlohy, skúste použiť tento program.
Povedzte nám v komentároch svoj názor na používanie Portable Update na inštaláciu aktualizácií systému Windows.
Našli ste preklep? Zvýraznite a stlačte Ctrl + Enter