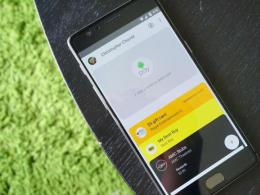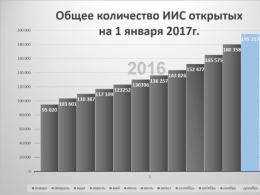Jak nastavit vizuální záložky ve firefoxu. Proces přidávání vizuálních záložek ve Firefoxu. Video: panel rychlých záložek
Kdo naučil prohlížeče vytvářet miniatury stránek?
Všechny „chodítka“, stejně jako jakýkoli jiný software, obsahují pouze nejnutnější, základní funkce webových prohlížečů a další funkce jsou implementovány prostřednictvím doplňků (rozšíření, zásuvných modulů), jejichž zápis je k dispozici všem. Výrobci prohlížečů k tomu poskytují potřebné informace.
Jedním z těchto doplňků (rozšíření) jsou tedy vizuální a velmi snadno ovladatelné záložky ve formě malých kopií webů a teď už zbývá jen vymyslet, jak přidat záložky do vizuálních záložek vašeho prohlížeč.
Na rozdíl od standardních (v některých prohlížečích „Oblíbené“) vizuální záložky již „nežijí“ na pevném disku uživatele, ale na serveru webu na webu, který poskytuje služby pro jejich ukládání. Jejich výhoda oproti běžným spočívá v „nezávislosti“ na zařízení používaném pro přístup k internetu.
Vizuální miniatury v prohlížeči Mozilla
Ačkoli Prohlížeč Chrome vede v žebříčku webových prohlížečů, je mnohem více uživatelů, kteří se zabývají tím, jak vizuálně uložit stránku do záložek v Mozille, než těch, které tento doplněk v Chrome zajímá.
Na stránku s rozšířeními se dostanete kliknutím na řádek „Doplňky“ v nabídce „Nástroje“ nebo v nabídce tlačítka se třemi pruhy vpravo nahoře a také zadáním kombinace Ctrl + Shift + A .
Zde na stránce „Získat doplňky“ můžete kliknout na tlačítko „Více“ (výše), čímž se dostanete na stránku addons.mozilla.org, kde je v položce nabídky „Rozšíření“ položka „Záložky“ odkaz. Jeho sledováním můžete najít vhodná varianta vizuální možnosti řazením přes 1369 rozšíření.
Ale ve skutečnosti, abyste se rozhodli, jak přidat záložky do vizuálních záložek, stačí přejít na stránku "Rozšíření", napsat do vyhledávacího pole frázi "Visual ..." a vybrat libovolné z několika navrhovaných rozšíření (Wishstorage, Tabsbook, Speed Start atd.).
"Vizuální záložky online 1.081"
Kliknutím na tlačítko „Instalovat“ vpravo umožníte stažení tohoto doplňku jako služby onlinezakladki.ru, kterou lze používat od prvního kliknutí na křížek „Otevřít novou kartu“ bez registrace a autorizace.

Kliknutím na tlačítko ozubeného kola napravo od vyhledávacího panelu se otevře karta nastavení, mezi nimiž je sekce „Synchronizace“. Při řešení problému, jak přidat záložky do vizuálních záložek, můžeme zvolit vhodný způsob, jak je do ní uložit a importovat / exportovat záložky z / do souboru HTML.
Služba onlinezakladki.ru, která svou přítomnost opravila ikonou hvězdičky vpravo nahoře, vám umožňuje vybrat až 40 záložek (tlačítko ozubeného kola vpravo od vyhledávací lišty) a poskytnout k nim přístup odkudkoli na světě. Stačí najet kurzorem na záložku, protože se okamžitě rozsvítí funkce její editace a mazání.
Editační operace zahrnují změnu základních údajů (adresa, jméno) a úpravu obrázku, což vám umožní použít individuální obrázek.
Novou stránku můžete přidat na panel záložek kliknutím na křížek uprostřed prázdné záložky nebo na ikonu hvězdičky v pravém horním rohu.
Jak přidat vizuální záložky v Google Chrome
Ve výchozím nastavení jsou již nainstalovány v Chrome, ale jedná se pouze o obrázkové odkazy posledních stránek navštívených uživatelem. Nová (naposledy navštívená) stránka se navíc objeví v záložkách až po restartu prohlížeče a nepomohou žádné klávesy ani jejich kombinace, včetně Ctrl + R (příkaz "Znovu načíst" v kontextové nabídce stránky).
Automaticky se zobrazují na nové záložce, postrádají jakékoli nastavení, kromě smazání kliknutím na křížek v pravém horním rohu.
Taková služba miniatur možná nebude vyhovovat uživatelům, kteří se zajímají o to, jak přidat vizuální záložky Google Chrome. Proto potichu klikněte na tři pruhy vpravo nahoře a vyberte „Další nástroje > Rozšíření“.
Pokud v otevřeném okně nejsou žádná rozšíření, souhlasíme s nabídkou: "Chcete zobrazit galerii?", a pokud ano, klikněte na odkaz "Další rozšíření" a přejděte do "Internetového obchodu Chrome" .
Zde samozřejmě můžete donekonečna posouvat stránku s bezpočtem aplikací a přitom držet oči, abyste se nerozsypali. Abychom se však naučili pouze přidávat vizuální záložky v prohlížeči Google Chrome, toto
Stejně jako v prohlížeči Mozilla můžete i zde jednoduše zadat frázi „vizuální ...“ do vyhledávání v obchodě vpravo nahoře a „+Instalovat“ (takže modrá tlačítka vpravo jsou podepsána) kterékoli z několika navrhovaných rozšíření.
Patří mezi ně již známá služba onlinezakladki.ru, Evorch, Atavi, Speed Dial a řada dalších nabídek, jejichž instalace a konfigurace je jednoduchá a srozumitelná pro uživatele jakékoli úrovně, ale například se podívejme, jak přidat vizuální záložku s 3D režimem v Chrome.
Vizuální záložky FVD Speed Dial
Stiskneme tlačítko „+Instalovat“, otevřeme novou kartu a obdivujeme krásný a efektní expresní panel vizuálních záložek s 3D režimem a funkcemi synchronizace.

Všechny potřebné stránky jsou na očích, a pokud je jich tolik, že „oči tečou dokořán“, můžete je seřadit do skupin, k jejichž vytvoření je potřeba kliknout na křížek vpravo nahoře vedle skupiny nastaveny ve výchozím nastavení.
Pro každý web můžeme vytvořit vlastní náhled nebo použít sbírku obrázků z galerie. Pro samotný expresní panel si také můžete vybrat vlastní pozadí, pokud se nespokojíte s „běžnými“ motivy.

Pohodlná a jednoduchá synchronizace (kulatá ikona se šipkami, které se za sebou honí v menu vpravo nahoře) nám umožní mít stejný výběr stránek na různých prohlížečích, počítačích a dalších mobilních zařízeních.

Abychom ale mohli synchronizaci používat, budeme muset souhlasit s nabídkou stažení aplikace Eversync z Internetového obchodu Chrome, načež se v panelu vpravo nahoře objeví tlačítko synchronizace.
Stisknutím naznačeného tlačítka se nám zobrazí nabídka ke vstupu účet EverSync (pokud existuje) nebo si vytvořte nový účet. S tím budeme muset souhlasit, protože když jsme zjistili, jak přidat vizuální záložky do prohlížeče Google Chrome, musíme zjistit, jak je synchronizovat s jinými prohlížeči a různými mobilními zařízeními.
Synchronizace standardních odkazů
Služba Ever Sync dokáže ukládat a synchronizovat nejen záložky FVD Speed Dial, ale i standardní (oblíbené). Klikněte na Záložky a vypořádejte se s oknem, které se otevře.

Zde můžeme povolit/zakázat automatickou synchronizaci, sloučit místní informace a informace o serveru (tlačítko Sloučit), nahradit data na serveru (tlačítko Nahrát) a nahradit místní informace (tlačítko Stáhnout).
Chcete-li přenést (zkopírovat) záložky na server, musíte se rozhodnout mezi akcemi "Sloučit" nebo "Stáhnout" a zvolit druhou možnost, pokud se synchronizace provádí poprvé. Zkopírované odkazy najdete kliknutím na tlačítko „Můj účet EverHelperAccount“.
Nyní lze záložky zkopírované do „cloudu“ přenést do jakéhokoli jiného prohlížeče nebo počítače, pokud je na něm nainstalováno rozšíření EverSync.
Synchronizace odkazů vytvořených v Speed Dial
Chcete-li uzavřít otázku, jak přidat vizuální záložky pomocí 3D režimu v Google, vrátíme se do nabídky aplikace a otevřeme kartu Speed Dial, kde synchronizujeme záložky tohoto rozšíření.
Stejně jako v předchozím případě stiskněte tlačítko "Stáhnout", potvrďte svou volbu (OK) a po 10-40 sekundách se ujistěte, že "Synchronizace proběhla úspěšně" (což bude "nahlášeno" třemi zelenými zaškrtnutími), okno zavřete .
Vizuální záložky jsou nyní připraveny k použití v jiném počítači nebo prohlížeči (pokud jsou k dispozici). nainstalovaná aplikace rychlé vytáčení).
Vizuální záložky v prohlížeči Yandex
Uživatelé Mozilly, Chrome, Opery a řady dalších známých prohlížečů, kteří mají nainstalovaný Yandex jako svou domovskou stránku, potvrdí, jakou vytrvalost a vytrvalost Yandex nabízí ke stažení jejich prohlížeče.
A tyto snahy byly korunovány úspěchem, protože tento prohlížeč rychle získává na popularitě. Proto "na svačinu" zjistíme, jak přidat vizuální záložku v Yandexu.
Mezi podobnými službami je oblíbený také jeden z prvků Yandex, doplněk Visual Bookmarks. Pokud se jej však pokusíme nainstalovat do prohlížeče, zobrazí se následující zpráva: „V prohlížeči „Yandex“ již existuje zobrazení s vizuály .... A přidáním nové karty se o to přesvědčíme.
A abyste mohli „usadit“ novou miniaturu webu na výsledkové tabuli, stačí kliknout na „pokřtěný“ nápis „Přidat“, zadat adresu webu nebo jeho název a přidat podpis.

V kontextové nabídce každé karty ji můžete odepnout, odstranit, změnit web a obecně přizpůsobit výsledkovou tabulku pomocí miniatur.
Soudě podle „poptávky“ v RuNet, tato funkce v „Yandex“ vyhovuje většině uživatelů. I zde ale můžeme, stejně jako v Chrome, přidat vizuální záložku pomocí jakékoli jiné služby, kterou najdeme v katalogu doplňků pro Yandex v sekci Doplňky v nabídce třířádkových tlačítek vpravo nahoře.
Prohlížečů je obrovské množství, takže si každý najde takový, který uspokojí všechny potřeby člověka jako uživatele. Někoho přitahuje jednoduchost a někoho vysoká rychlost. Promluvme si o jednom z nich, nebo spíše o jeho funkcích, jako jsou vizuální záložky pro Tento prohlížeč má mnoho výhod, o kterých bude také řeč.
Vizuální záložky pro Mozilla Firefox
Než přistoupíme přímo k věci, pojďme zjistit, co to je a k čemu jsou. Je třeba poznamenat, že existují prohlížeče, které nepoužívají vizuální záložky, zároveň jsou oblíbené u mnoha uživatelů, ale o to teď nejde. V první řadě je tento druh funkce zaměřen na pohodlí. Proto je docela možné se bez něj obejít. Všichni jsme už ale dávno zvyklí na to, že používání internetu je velmi jednoduché a záložky jsou jen pomocníkem. Po spuštění prohlížeče se vám tedy zobrazí hlavní okno, které má několik úvodních stránek. Ve skutečnosti jsou to naše vizuální záložky. Umožňují vám okamžitě přejít na web, který potřebujeme. Vše se provádí jedním kliknutím, což je mimořádně pohodlné. Je vhodné si zapisovat stránky, které každý den navštěvujete. Pro někoho to může být sociální síť, pro jiného zpravodajské portály a podobně. Vše ale není tak jednoduché, jak by se na první pohled mohlo zdát. To je způsobeno tím, že vizuální záložky pro Mozilla Firefox vyžadují instalaci, konfiguraci atd. události.
Několik společných bodů

Pokud se vám z nějakého důvodu něco nedaří, existuje několik možností, jak se ze situace dostat. Proto je vhodné nainstalovat nejnovější verzi prohlížeče, lze ji také aktualizovat. Pokud vizuální záložky náhle zmizely, je docela možné, že není všechno tak špatné a že se nastavení pokazilo. Upozorňuji na to, že vše lze přizpůsobit. Nastavte například 3 záložky, 5 nebo více. Vše záleží pouze na vašich preferencích. Windows mohou být různé velikosti, lze je zaměňovat, podepisovat vlastním způsobem a mnoho dalšího. Pokud potřebujete, můžete záložky zcela odstranit. Je stejně snadné je vyrobit, jako je nasadit. Nyní pojďme zjistit, jak nainstalovat vizuální záložky pro Mozilla Firefox, upravit je pro sebe a v případě potřeby je odstranit. K tomu potřebujeme počítač, nejlépe s připojením k internetu a trochu vaší pozornosti.
Nastavení vizuálních záložek
Netřeba dodávat, že na rozdíl od většiny ostatních prohlížečů má Mozilla některé originální funkce. Jedním z nich je nedostatek vestavěných vizuálních záložek. Chcete-li je používat, musíte nainstalovat příslušné rozšíření. Stojí za to věnovat pozornost tomu, co se automaticky stane vaší úvodní stránkou. Počet oken můžete změnit přímo v nastavení. Jak můžete vidět, je docela snadné nastavit vizuální záložky pro Yandex.Search, které lze nastavit ve výchozím nastavení, což je velmi pohodlné. Bez zbytečných operací můžete vyhledávat informace, které potřebujete. Pokud jde o samotný doplněk, můžete si jej nainstalovat přímo z prohlížeče. Chcete-li to provést, musíte přejít na kartu "Aplikace" a odtud stáhnout "Yandex Elements". Pokud často používáte jiný vyhledávač, například Google, můžete vizuální záložky umístit odděleně od Yandex.Bar. Ušetříte tak místo na pracovní stránce. V zásadě se vizuální záložky pro Mozilla Firefox instalují velmi snadno a nezaberou mnoho času.

Něco málo o nastavení
Nejprve odeberme prvky Yandex z úvodní stránky. To se děje tak, aby bylo více místa, je mnohem pohodlnější pracovat tímto způsobem. Chcete-li to provést, přejděte na „Nastavení“ a poté najděte řádek „Yandex.Bar“ a zrušte zaškrtnutí políčka naproti. A nyní přejdeme k nastavení rozšíření. V levém dolním rohu obrazovky prohlížeče je odpovídající nabídka. Zde můžete přidat nový obrázek na pozadí. Lze jej stáhnout z počítače nebo stáhnout z internetu. Můžete nastavit až 48 záložek. Navíc je možné volit množství, horizontálně i vertikálně. Pokud jste přidali několik záložek, budete okamžitě vyzváni k jejich úpravě. Není zde nic složitého. Musíte zadat adresu webu a také názvy, tedy jak se budou nazývat vaše vizuální záložky pro Mozilla Firefox. Přišli jsme na to, jak nastavit, a nyní se podíváme na pár dalších zajímavých bodů.
Obecné užitečné informace
Jak je uvedeno výše, vizuální záložky pro mají poměrně flexibilní nastavení. Můžete je upravit, když se vám to hodí. To znamená změnit adresu webu. Chcete-li to provést, musíte kliknout na tužku v pravém horním rohu záložky, čímž se otevře okno, které potřebujeme. Upozorňujeme, že vizuální záložky Yandex pro Mozilla Firefox lze aktualizovat. To se provádí za účelem uložení přesně té stránky, kterou potřebujete. Například ne hlavní stránku, ale nějakou sekci webu atd. Záložkám je vhodné pojmenovat, umožní vám to mnohem rychleji najít tu, kterou potřebujete. To platí zejména v případech, kdy používáte velké množství oken. V poslední době byly provedeny drobné změny a nyní má nejnovější verze prohlížeče vestavěné záložky, ale jejich relevance není velká, kvůli nízké úrovni nastavení. A nyní něco málo o typických problémech.
Co dělat, když vizuální záložky pro

Jak ukazuje praxe, téměř každý třetí uživatel se s takovým problémem setkává. Příčin výskytu může být mnoho. Počínaje nestabilním provozem operačního systému a konče poruchami přímo v Mozille. Stejný problém může nastat také po upgradu na novější verzi. Fakt je, že někdy nastavení nových záložek nestačí, chcete mít ty, které byly dříve, se správnými adresami atd. Celý proces naštěstí nezabere moc času. První věc, kterou musíme udělat, je přejít do sekce "Nástroje" a poté do nabídky "Nastavení". Dále vyberte „Rozšíření“ a poté „Doplňky“. Uvidíte okno s vizuálními záložkami, nyní nás zajímá nabídka „Nastavení“, kam přejdeme. Vyberte položku "Yandex" a znovu načtěte vizuální záložky. Poté musíme restartovat prohlížeč - a uvidíte, že vše zapadlo na své místo.
Odstranění vizuálních záložek

Pokud jste sami usoudili, že je pro vás toto rozšíření nadbytečné a pouze překáží, a již jste jej nainstalovali, pak nezoufejte, můžete se ho kdykoli zbavit. Jeho odstranění je stejně snadné jako jeho instalace. Chcete-li to provést, musíte stisknout kombinaci kláves Ctrl + Shift + A. Zavoláte tedy požadované okno. Můžete také přejít do „Nastavení“ a poté do nabídky „Rozšíření“. Když otevřete odpovídající sekci, uvidíte, že všechna rozšíření jsou umístěna na tomto místě. V souladu s tím je naproti každému z doplňků několik tlačítek. Jedním z nich je vypnutí, druhým smazání. Pokud potřebujete pouze vypnout to či ono rozšíření, pak to snadno zvládnete. Klikněte tedy na „smazat“ a počkejte na dokončení procesu a poté restartujte prohlížeč. Pokud si to na poslední chvíli rozmyslíte, můžete označit všechny akce. Nyní si povíme, s jakými problémy se uživatelé setkávají a jak by je měli řešit.

Běžné problémy a řešení
Samozřejmě, každý prohlížeč má své nevýhody a má je také Mozilla Firefox, kde záložky (vizuální) mají také několik chyb. Rozšíření má například funkci, která se má pravidelně aktualizovat. Většina uživatelů to považuje za velmi nepohodlné. Tato nevýhoda je ale vyřešena zcela jednoduše. Chcete-li to provést, přejděte na „Nastavení“ a vypněte automatické aktualizace nainstalovaných rozšíření. Mnohé také zajímá, kde se nacházejí nedávno zavřené nebo zobrazené stránky, tedy záložky. Chcete-li je najít, musíte v pravém horním rohu najít "Záložky" a tam vybrat "Zobrazit nedávno uzavřené" a je to, problém je vyřešen. Extrémně pohodlné a oblíbené je rozšíření Speed Dial, které je ve skutečnosti analogem Yandex.Bar, ale pouze o řád pohodlnější a mnohem rychlejší a také v některých ohledech funkčnější.
Několik důležitých bodů
Chtěl bych poznamenat, že na kartě "Doplňky" existuje velké množství podobných rozšíření. To znamená, že výběr vizuálních záložek je extrémně velký. Jen se musíte rozhodnout. V zásadě, pokud máte potřeby průměrného uživatele, pak vám budou vizuální záložky pro Mozilla Firefox od Yandex vyhovovat. Navíc jsme se již zabývali jejich konfigurací a instalací a také řešením typických problémů. Toto rozšíření nijak neovlivňuje rychlost vašeho počítače nebo notebooku. Nedoporučuje se však instalovat do prohlížeče příliš mnoho aplikací třetích stran, protože to může přímo ovlivnit jeho rychlost a pohodlí. Opět byste měli věnovat pozornost skutečnosti, že si můžete upravit počet oken, který požadujete. Za optimální lze považovat asi 12 kusů. Pokud vám to ale nestačí, můžete si jich nainstalovat více než sto pomocí Speed Dial.

Závěr
Takže jsme přišli na všechny jemnosti a nuance Tento problém. Nyní znáte Mozilla FireFox a možná si všimnete, že je extrémně jednoduchý. Hlavním účelem tohoto doplňku je zpříjemnit a zpříjemnit práci na počítači a také zajistit rychlost. Samozřejmě můžete rozšíření kdykoli odebrat a používat obvyklé záložky. Najdete je, pokud přejdete do „Nastavení“, menu „Záložky“. Pokud jsou všechny dříve uložené stránky pryč, není třeba panikařit. Postupujte podle pokynů pro jejich obnovu, které byly popsány výše. To je možná vše, co lze říci o tom, co jsou vizuální záložky pro Mozilla Firefox. Instalace takového rozšíření je především pohodlí a komfort používání prohlížeče.
Jen málo uživatelů to ví, ale Mozilla Firefox, stejně jako Google Chrome, má praktickou lištu záložek, která vám umožní rychle najít požadovanou stránku a přejít na ni. Jak přizpůsobit lištu záložek, v tomto článku se bude diskutovat.
Lišta záložek je speciální vodorovná lišta prohlížeče Mozilla Firefox, která se nachází v záhlaví prohlížeče. Vaše záložky budou umístěny na tento panel, což vám umožní mít důležité stránky vždy „po ruce“ a doslova na ně přejít jediným kliknutím.
Jak přizpůsobit lištu záložek?
Ve výchozím nastavení se lišta záložek v prohlížeči Mozilla Firefox nezobrazuje. Chcete-li jej povolit, klikněte na tlačítko nabídky prohlížeče a ve spodní části zobrazeného okna klikněte na tlačítko "Změna" .

Klepněte na tlačítko "Zobrazit/skrýt panely" a zaškrtněte políčko vedle "Panel záložek" .

Zavřete okno nastavení kliknutím na ikonu křížku na kartě.

Bezprostředně pod adresním řádkem prohlížeče se zobrazí další panel, což je panel záložek.

Chcete-li přizpůsobit záložky zobrazené na tomto panelu, klikněte na ikonu záložek v pravé horní části prohlížeče a přejděte do sekce "Zobrazit všechny záložky" .

Všechny existující složky se záložkami se zobrazí v levém podokně okna. Chcete-li přesunout záložku z jedné složky do složky Lišta záložek, jednoduše ji zkopírujte (Ctrl+C) a poté otevřete složku Lišta záložek a vložte záložku (Ctrl+V).
V této složce lze také okamžitě vytvářet záložky. Chcete-li to provést, otevřete složku "Panel záložek" a klepněte pravým tlačítkem myši do libovolné volné oblasti záložek. V zobrazené kontextové nabídce vyberte "Nová záložka" .

Na obrazovce se objeví standardní okno pro záložky, ve kterém budete muset zadat název webu, jeho adresu, v případě potřeby přidat značky a popis.

Extra záložky lze smazat. Stačí kliknout pravým tlačítkem na záložku a vybrat "Vymazat" .

Chcete-li přidat záložku na lištu záložek při procházení webu, přejděte na požadovaný webový zdroj a klikněte na ikonu hvězdičky v pravém horním rohu. Na obrazovce se objeví okno, ve kterém musíte ve sloupci "složka" musí být položen "Panel záložek" .

Záložky umístěné na panelu lze třídit v požadovaném pořadí. Jednoduše klikněte na záložku a přetáhněte ji požadované oblasti. Jakmile uvolníte tlačítko myši, záložka bude opravena na novém místě.
Ne každý chce. Má to ale jednu nevýhodu: žádné vizuální karty. Obvykle jsou ve všech prohlížečích, ale nastavení vizuálních záložek v Mozille se provádí samostatně.
Dnes vám dám podrobné pokyny jak vytvořit vizuální lištu záložek v Mozille. To lze provést pomocí různých doplňků prohlížeče: , Fast Dial a Sugestron Speed Dial.
Stahování z prohlížeče
Pro tohle:
Jak nastavit vizuální záložky v Mozille
Stránku s vizuálními záložkami Firefoxu lze nastavit jako výchozí. Chcete-li to provést, klikněte pravým tlačítkem myši na znak "Začít" nahoře. 
V dalším okně budete vyzváni k výběru: konfigurovat ručně nebo prostřednictvím registrace ve službě. Vyberte „Ruční nastavení“. V dalším okně přetáhněte obrázek s logem služby na ikonu domovské stránky. 
Nastavení rychlé volby
Další službou pro nastavení vizuálních záložek ve Firefoxu je Speed Dial. Klikněte na tento odkaz: „https://www.mozilla.org/ru/firefox/desktop/customize/“.
Zobrazí se následující okno:  Otáčejte kolečkem myši a najděte nápis "Další způsoby konfigurace." Nejprve stiskneme tlačítko "Doplňky" a poté odkaz - "Zde jsou některé z našich oblíbených."
Otáčejte kolečkem myši a najděte nápis "Další způsoby konfigurace." Nejprve stiskneme tlačítko "Doplňky" a poté odkaz - "Zde jsou některé z našich oblíbených." 
Na výběr jsou různé služby, ale potřebujeme Speed Dial. Vybrat. 
Zobrazí se okno „Instalovat program“, klikněte na „Instalovat“ a „Restartovat“. V nastavení nastavte potřebná zaškrtávací políčka a klikněte na tlačítko „OK“. 
Přidávání nových karet
Firefox, jak povolit vizuální záložky: klikněte pravým tlačítkem na libovolné z čísel a do vyskakovacího okna zadejte adresu požadovaného webu. 
Všechno. Nová záložka je připravena. 
Nyní si můžete užívat doplňkové funkce prohlížeče Mozilla Firefox ve formě vizuálních záložek.
Čím pokročilejší a funkčnější prohlížeč na počítači používáte, tím pohodlnější bude surfování po internetu. A schopnost rychle přepínat mezi vašimi oblíbenými stránkami je jedním z určujících faktorů tohoto pohodlí.
Je zřejmé, že psaní adresy nebo používání oblíbených položek není vždy pohodlné a Nejlepší rozhodnutí- vytvářet vizuální záložky ve Firefoxu Mozilla.
Co jsou záložky a proč jsou potřeba?
Vizuální záložky jsou speciální funkcí prohlížeče, díky které se při otevření nové karty objeví sekce, kde jsou uživatelem shromažďovány všechny nejnavštěvovanější adresy na internetu. Ve výchozím nastavení prohlížeče, včetně FireFoxu, nemají možnost ručně přidat a připnout odkaz pro rychlý přístup v manuálním režimu a vše dělají automaticky na základě akcí uživatele.
To je důvod, proč mnoho uživatelů potřebuje záložky pomocí aplikace třetí strany, aby mohli nezávisle přidávat, připínat a spravovat své oblíbené stránky v této sekci jinými způsoby. Kromě toho mají rozšíření třetích stran širší funkčnost, což vám umožňuje nezávisle přiřadit název stránky a miniaturu.
Video: panel rychlých záložek
rychlé vytáčení
Nejoblíbenějším doplňkem pro připínání oblíbených stránek na novou stránku je plugin Speed Dial. Toto rozšíření je distribuováno zcela zdarma prostřednictvím oficiálního katalogu prohlížeče.

Umožňuje vám přidávat a připínat vaše oblíbené stránky jako miniatury v prohlížeči a upravovat je podle vašich představ.
Rychlá volba je:
- rychlý a pohodlný způsob přepínání mezi vašimi oblíbenými stránkami;
- spousta nastavení, jak vzhled samotné stránky, tak vzhled připnutých stránek (prodejů);
- stabilní provoz a rychlé načítání doplňku, které neovlivňuje výkon prohlížeče;
- volný přístup ke všem funkcím aplikace.
Stažení a instalace
Chcete-li nainstalovat doplněk Speed Dial, budete potřebovat:

Nastavení
Poté, co se vám podařilo vytvořit vizuální záložky ve Firefoxu Mozilla, můžete přejít do nastavení nainstalovaného doplňku. Chcete-li to provést, musíte v prohlížeči otevřít novou kartu, po které se vám zpřístupní šest výchozích stránek. Lze je smazat pouhým najetím na každou miniaturu a kliknutím na ikonu červeného křížku, která se objeví.

Klikněte pravým tlačítkem na jakoukoli volnou oblast na této stránce. V nabídce, která se otevře, můžete upravit počet sloupců s miniaturami a také jejich velikost v odpovídajících sekcích. Změní také téma (tmavé nebo bílé) a typ posouvání stránky (horizontální nebo vertikální).

Chcete-li vytvořit vizuální záložky ve Firefoxu Mozilla pro vaše stránky, budete muset kliknout levým tlačítkem myši na prázdnou miniaturu se znaménkem „+“ a poté zadat adresu stránky a její název. Pro pohodlí uživatele vývojáři poskytli možnost zkopírovat adresu z již otevřené karty nebo z často navštěvovaných stránek. Stačí vyplnit požadovaná pole a uložit.

Přepnutím na záložku "Zobrazení" po vyplnění adresy a jména můžete konfigurovat vzhled dila, označující cestu k obrázku.

Systém sám může uživateli nabídnout obrázky konkrétního webu. Například pro sociální sítě a nejpopulárnější zpravodajské portály, rozšíření poskytuje několik ikon najednou, ale uživatel má právo vybrat si jakýkoli jiný obrázek.

Jak vidíme, vytváření vizuálních záložek ve Firefoxu Mozilla a jejich následné přizpůsobení se ukázalo jako velmi jednoduchý úkol. Díky Speed Dial může uživatel rozšířit standardní možnosti svého internetového prohlížeče a pohodlně procházet stránkami svých oblíbených stránek.
>