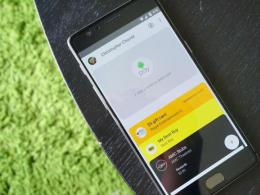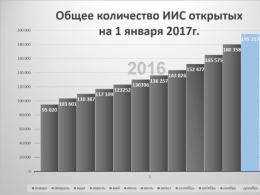Nástroj pro sólovou konverzi Djvu. DjVu Solo je program pro vytváření a úpravu souborů djvu. Jak nainstalovat DjVu Solo v ruštině
DjVu Solo je nástroj pro generování souborů formátu djvu s možností importu informací přímo ze skeneru. Aplikace může fungovat jako plnoformátový prohlížeč. Poskytuje zobrazení na celou obrazovku s funkcí změny barvy pozadí, jasu a kontrastu zobrazovaných stránek. Zahrnuje postranní nabídku pro rychlou navigaci na stránce, podporuje zoomování a přidávání poznámek nad prohlížený materiál.
Program je schopen generovat nové dokumenty importováním bitmapových obrázků z místní složky nebo vstupního zařízení. Obsahuje nástroj pro třídění, aplikuje jednotné nastavení pro kompresi dat. Umožňuje ovládat rozlišení, počet barev a parametry intenzity v manuálním nebo automatickém režimu.
Utilita obsahuje nástroje pro tisk dokumentů, podporuje přidávání záložek a export jednotlivých stránek do formátu jpg.
Stáhněte si zdarma plnou ruskou verzi DjVu Solo z oficiálních stránek bez registrace a SMS.
Požadavky na systém
- Podporované OS: Windows XP, 10, 8.1, 7, Vista, 8
- Bitová hloubka: 64 bitů, x86, 32 bitů
S rozhraním v ruském jazyce (je vyžadována dodatečná instalace cracku, odkaz níže). Od roku 2000 nebyl aktualizován, takže stabilně funguje pouze na Windows 7 a XP.
Rozhraní je klasické – nahoře je panel s tlačítky, dole vlevo je panel s náhledy stránek a vpravo je zobrazovací plocha. Soubory se v programu neotevírají na kartách, ale každý ve svém vlastním okně, což vypadá divně. Navigace po stránce se provádí pomocí šipek na panelu nástrojů. Podporuje rychlé "převíjení" o 10 stránek vpřed a vzad a okamžitý přechod na první nebo poslední stránku.
Vlastnosti DjVu Solo
- prohlížení knih v původní velikosti nebo měřítku;
- výběr mezi barevným a černobílým zobrazením obsahu;
- otáčení stránek pomocí horkých kláves na klávesnici (CTRL + N, CTRL + R);
- zobrazení miniatur stránek;
- režim zobrazení stránky ve formátu prezentace;
- tisk dokumentu na tiskárně a do souboru;
- zefektivnění otevřená okna s knihami v kaskádě a mozaice;
- zobrazení informace o čísle otevřené stránky a nastaveném měřítku na spodním panelu.
DjVu Solo má vestavěný nástroj pro úpravy DjVu. Podporuje vkládání stránek z jedné knihy do druhé, slučování knih a rozdělování, změnu barvy pozadí, vkládání hypertextových odkazů a nastavení měřítka, ve kterém se kniha ve výchozím nastavení otevře;
Program také může skenovat skutečné papírové knihy a vytvářet z nich nové soubory DjVu. K tomu musí být k počítači samozřejmě připojen skener nebo MFP.
načítání
Chcete-li si zdarma stáhnout DjVu Solo, klikněte na tlačítko níže. Odkaz je přímý, žádné viry.
Jak nainstalovat DjVu Solo v ruštině
Stáhněte si program a spusťte instalační program. V každém okně klikněte na tlačítko "Další". Poté, po instalaci, a extrahujte jej. Spusťte crack jako správce. Samotné DjVu Solo by nemělo běžet. V okně pro výběr složky klikněte na tlačítko "Procházet" a na jednotce "C" vyhledejte a vyberte adresář Program Files (x86)\LizardTech\DjVu Solo 3.1. Pokud máte nainstalovaný 32bitový Windows, neměňte v tomto okně výchozí složku, ale ihned klikněte na „Další“. V dalším okně se vším odsouhlaste a klikněte na tlačítko „Instalovat“.
Program lze stáhnout z našich webových stránek
Vývojář DjVu Solo je stejný LizardTech. Program existuje ve dvou verzích – bezplatné verzi a placené (komerční) verzi. Placená verze DjVu Solo má oproti bezplatné verzi řadu výhod.
Samotný program není příliš složitý a nebude těžké mu porozumět. Prohlížení djvu je možné pouze na jedné stránce, vpravo DjVu Solo vytváří pásku náhledů stránek, ale mnozí to umí také.  Při prohlížení dokumentů si můžete vybrat různé režimy zobrazení – barevný, černobílý, zvýraznění pozadí nebo popředí. V některých případech může použití různých režimů skutečně zlepšit kvalitu zobrazeného dokumentu djvu:
Při prohlížení dokumentů si můžete vybrat různé režimy zobrazení – barevný, černobílý, zvýraznění pozadí nebo popředí. V některých případech může použití různých režimů skutečně zlepšit kvalitu zobrazeného dokumentu djvu:
DjVu Solo je také bohatý na řadu dalších funkcí. Nad text můžete přidat různé poznámky, zvýraznit je barvou, přidat komentář, záložku atd. K dispozici je také nastavení jasu zobrazení dokumentů a podobná nastavení pro tisk, což může být velmi užitečné, protože některé knihy a dokumenty djvu mohou být skenovány ve velmi špatné kvalitě.
Vytvoření souboru djvu v DjVu Solo
K vytvoření souborů djvu potřebujeme buď připravené obrázky naskenovaných stránek, nebo můžete stránky skenovat v samotném programu DjVu Solo.
Abyste mohli naskenovat dokument v DjVu Solo, musíte:
- Vyberte skener, v tomto okamžiku by již měl být skener připojen k počítači a měly by být nainstalovány všechny ovladače.
Chcete-li to provést, vyberte položku nabídky Soubor - Vybrat zdroj a otevře se okno, ve kterém budou uvedeny všechny skenery nainstalované v systému. Vybereme požadovaný. - Klepněte na ikonu s obrázkem skeneru, která se nachází na panelu nástrojů programu. Po dokončení skenování se stránka zobrazí v seznamu.
Chcete-li do programu přidat stránky (každá stránka je nyní prezentována jako samostatný soubor), vyberte položku nabídky Soubor - otevřít (otevřít), vyberte soubor, který potřebujeme k vytvoření djvu, a klepněte na otevřít. Tím se vytvoří nový dokument. Přidání dalších stránek by mělo být provedeno jinak: klikněte pravým tlačítkem myši na náhled již přidané stránky a z nabídky vyberte "Vložit stránku(y) za". Poté se otevře dialogové okno pro výběr souborů a bude možné vybrat několik souborů najednou.
Po přidání stránek a bez ohledu na to, jak to bylo provedeno, buď skenováním nebo otevřením existujících obrázků, můžete začít generovat soubor djvu.
Bezplatný program pro vytváření a čtení souborů DjVu. Program si můžete stáhnout na http://www.lizardtech.com.
Formát DjVu se objevil již dávno, ale v poslední době si získal popularitu. Formát byl vytvořen společností AT&T a prodán společnosti LizardTech, která vytvořila několik programů pro práci s tímto formátem. DjVu Solo byl první zkušební program pro vytváření souborů DjVu, po kterém LizardTech vytvořil komerční program Document Express, jehož šestá profesionální verze byla vydána nedávno. DjVu Solo 3.1 se v současné době dále nevyvíjí. Mnozí připisují pomalé šíření formátu DjVu tomu, že program Document Express Pro 6 nyní žádá prostě nemyslitelné peníze. Program DjVu Solo 3.1 zároveň umožňuje vytvářet soubory ve formátu DjVu, i když nerozumí ruským textům, to znamená, že nerozpoznává text a neodděluje jej do samostatné vrstvy a považuje jej za obrázek. Prvky. Ale to je vlastně jedno.
Co je tedy formát DjVu a k čemu slouží.
Představte si následující příklad: máte vzácnou technickou knihu a chcete ji digitalizovat, jinými slovy naskenovat. Se skenováním nejsou žádné problémy. Mohou však nastat další potíže. Co jsou naskenované soubory? Toto jsou nejběžnější obrázky, obvykle ve formátu JPG. Co je jakákoli technická kniha: text, obrázky, vzorce. Nebudeme mluvit o tabulkách, protože jsou nejblíže textu. ABBYY Fine Reader 10.0, ABBYY Scan To Office 2.0, CuneiForm 12 Master a mnoho dalších jsou navrženy pro rozpoznávání textu. Tyto programy také dokážou rozpoznat kresby a importovat je do textového dokumentu. A zde je několik „ale“. Nejprve je text rozpoznán, ale do textového dokumentu je obvykle importován nikoli ve formě písma, kterým je napsán v dokumentu, ale ve formě vybraného pro import. Pokud je v knize mnoho písem, mohou ztratit své původní nastavení. Za druhé, mnoho znaků je stále rozpoznáno velké chyby nebo nebyl rozpoznán vůbec. To se týká hlavně řeckého písma, horního a dolního indexu atd. A my jsme hned na začátku upozorňovali, že budeme digitalizovat technickou knihu, tedy knihu obvykle napěchovanou různými vzorečky. A za třetí s dekorativní design knihy se s největší pravděpodobností také budou muset rozloučit s rozpoznáváním textu. To vše se bude muset po ručním rozpoznání, tedy na dlouhou dobu, obnovit v textovém dokumentu. Chcete-li to provést, musíte mít v počítači přesně stejná písma, ztrácet čas a ve výsledku stále nezískat styl designu, který byl v knize.
To znamená, že jsme viděli, že uznání složitého technického dokumentu pravděpodobně povede do slepé uličky. To je jedno výkonné programy teď nebyla žádná uznání, stále mají omezení.
Takže jsme zpět k původním naskenovaným souborům, které jsou uloženy jako obrázky. Dalším způsobem je vytvoření knihy z těchto obrázků. Obrázky ale zabírají obrovské množství místa na disku. Uložte knihu o 800 stranách, 2 stránky v jednom souboru - 400 souborů. Pokud má každý soubor přibližně 200 KB, bude celková velikost přibližně 80 MB.
Formát DjVu právě umožňuje obejít všechny nedostatky jak rozpoznávání textu, tak vytváření knihy z obrázků. Tento formát zaujímá mezipolohu mezi rozpoznáváním textu a ukládáním obrázků. Naskenované stránky jsou uloženy jako obrázky, ale zabírají asi 10krát méně místa než nejúspornější grafické formáty. Například: naskenovali jsme knižní rozlohu (2 stránky). Ve formátu JPG byla velikost souboru přibližně 200 kB. Když byl tento obrázek převeden do formátu DjVu, objem se více než 10krát zmenšil: z 16 na 21 kB. Kvalita stránek se přitom nezhoršila. Stránky budou vypadat tak, jak vypadaly na naskenované stránce, tedy se stíny na přehybu. Program DjVu Solo 3.1 navíc umožňuje sestavit knihu po stránce. To znamená, že kniha se stává jedním celkem a není třeba si pamatovat, které stránky jsou uloženy v kterém souboru.
Poznámka: mimochodem o stínech na šíření stránek. Nedávné studie ukázaly, že je pro člověka snazší číst e-knihy simulující skutečnou knihu.
DjVu Solo 3.1 rozděluje obraz do tří vrstev: popředí, pozadí a černobílá maska. Maska nejprve uloží text. To se provádí následovně: znaky stejného písma jsou seřazeny a každý znak je zapamatován pouze jeden a místo všech ostatních stejných znaků jsou zapamatovány adresy jejich umístění na stránce knihy. Je tedy potřeba mnohem méně paměti než k uložení celého textu. Pokud je v textu použito více písem, pak se zapamatování provádí pro každé písmo zvlášť. Na pozadí jsou zachovány ilustrace a textura papíru. Proto jsou ty znaky, které nejsou rozpoznány jako znaky, zapamatovány na pozadí. Objem vícestránkové knihy je mnohonásobně menší než součet objemů jednotlivých stránek, pokud by byly uloženy na jednotlivých stránkách. Tohoto efektu je dosaženo uložením pouze jedné kolekce symbolů na písmo.
Všechny vrstvy jsou na sobě a vizuálně je při prohlížení stránky knihy nelze od sebe odlišit.
Pokud jsme vás přesvědčili, že tento formát je pro vás životně důležitý a stanete se s ním velkým specialistou, pak hurá do poznání.
Získání první stránky knihy
Po spuštění programu se otevře pracovní okno programu (obr. 156).
 |
Rýže. 156. Pracovní okno programu DjVu Solo 3.1 |
Pracovní okno se otevře prázdné, protože obrázky stránek je stále třeba přijímat. Originální obrázky můžete získat ne nutně pomocí tohoto programu, ale můžete je naskenovat v jakémkoli programu, který vám skenování umožňuje. Pokud bylo skenování provedeno dříve, musíte kliknout na tlačítko OTEVŘENO(Otevřít) () a vyberte počáteční grafický soubor. DjVu Solo 3.1 rozumí několika populárním grafickým formátům: JPG, GIF, TIFF, BMP, PICT, PNM.
Pokud chcete skenovat zdrojové stránky z DjVu Solo 3.1, klikněte na tlačítko Skenovat(Skenovat) (). Poté se spustí standardní skenovací program, to znamená, že v DjVu Solo 3.1 není žádný vestavěný ovladač pro skener. Po dokončení skenování se obrázek načte do pracovního okna programu DjVu Solo 3.1. Upozorňuji na skutečnost, že se načítá obrázek, který se teprve musí převést do formátu DjVu.
Poznámka: Pokud máte k počítači připojeno několik skenerů, spusťte příkaz soubor → vybrat zdroj(Soubor → Vybrat zdroj) a vyberte jeden ze skenerů.
Chcete-li převést přijatý (nebo otevřený) obrázek do formátu DjVu, musíte provést příkaz soubor → Kódovat jako DjVu(Soubor → Převést na DjVu). Uložte výsledný soubor.
Získání dalších stránek knihy
Chcete-li naskenovat další obrázek, stiskněte tlačítko znovu. Skenovat(Skenovat) (). Každý naskenovaný obrázek je umístěn v samostatném okně. Proto je potřeba po každém skenování výsledné obrázky převést do formátu DjVu, uložit a po uložení okno s takovým obrázkem zavřít. Jakmile se pokusíte výsledný obrázek uložit, program při ukládání nabídne převod tohoto obrázku do formátu DjVu. To znamená, že musíte mít otevřená kniha se stránkami převedenými do DjVu. Chcete-li pokračovat v knize, proveďte jeden z příkazů v části nabídky Upravit(Upravit):
- Připojit stránky- vložte stránky na konec knihy. Nezáleží na tom, která stránka je vybrána v okně náhledu;
- Vložit stránku(y) před- vložit stránky před vybranou stránku v panelu náhledu;
- Vložit stránku(y) za- vložit stránky za vybranou stránku v panelu náhledu.
Poznámka: Panel náhledu se nachází na levé straně pracovního okna. Stránky jsou zobrazeny jako ikony. Chcete-li panel náhledu zakázat nebo znovu povolit, spusťte příkaz Miniatury→ Zobrazit miniatury(Ikony → Zobrazit ikony). Panel se stránkami je viditelný, pokud je v příkazu Zobrazit miniatury kontrolovány. Chcete-li změnit okraje mezi panelem náhledu a otevřenou stránkou, umístěte myš na svislou čáru oddělující tyto panely tak, aby se objevila oboustranná šipka. Klikněte myší a bez uvolnění táhněte doleva nebo doprava.
Po provedení některého z těchto příkazů se otevře okno. OTEVŘENO, ve kterém je třeba vybrat jeden nebo více souborů ve formátu DjVu a kliknout na tlačítko OTEVŘENO. Jakmile jsou jednotlivé stránky zahrnuty do knihy, původní soubory DjVu již nejsou potřeba a lze je smazat. Pokud je ke knize připojeno několik stránek najednou, pak se zdrojové soubory pro ně vyberou pomocí klávesy Ctrl: vyberte první soubor, poté stiskněte klávesu Ctrl a bez jejího uvolnění klikněte postupně na všechny otevřené soubory. Uvolněte klávesu Ctrl.
Pokud byly některé stránky zahrnuty do sady omylem, lze je z knihy odstranit. Vyberte takové stránky v seznamu stránek a klikněte na ně pravým tlačítkem. Z kontextové nabídky, která se zobrazí, spusťte příkaz Smazat stránky.
Navigace na stránce knihy
Chcete-li se pohybovat po stránkách knihy, můžete použít tlačítka na panelu nástrojů nebo příkazy části nabídky. Navigovat(Navigace). Sekce nabídky obsahuje celý seznam navigačních příkazů (kombinace kláves jsou uvedeny v závorkách) (tlačítko na panelu nástrojů):
Zobrazení stránky knihy
Zobrazení stránek podle vrstev na panelu nástrojů a v části nabídky Pohled → Zobrazit(Zobrazit → Zobrazit) jsou nabízeny následující režimy:
Pokud některé vrstvy chybí, bude tato vrstva na stránce vypadat jako prázdná. Například v režimu Barevný režim viditelné stíny na šíření stránek. Pokud je nepotřebujete, zapněte režim Černá & Bílá Režim a stín na rozpětí nebudou viditelné.
Čtení knihy nebo sledování prezentace
Před čtením knihy klikněte na oblast stránky (na pravé straně pracovního okna). Pokud tak neučiníte, příkaz k přečtení knihy nemusí být dostupný. Poté se příkaz provede prezentace→ Spusťte prezentaci(Prezentace → Spustit prezentaci) nebo stiskněte klávesu F 2 na klávesnici počítače. Prohlížení stránek knihy se provádí na celé obrazovce monitoru. Otáčení stránek se provádí kliknutím myši. Po procházení poslední stránky knihy se program vrátí do pracovního okna programu. Chcete-li vynutit návrat do pracovního okna programu, stiskněte klávesu Esc na klávesnici počítače. Stránky knihy se prohlížejí v režimu, který byl předtím vybrán v pracovním okně před zahájením čtení. Během čtení knihy však lze režim zobrazení změnit. Chcete-li to provést, vyvolejte kontextovou nabídku stránek a umístěte myš na sekci Zobrazit(Zobrazení) a vyberte požadovaný režimčtení nebo měřítko stránky ( Zvětšení(Měřítko)). V kontextové nabídce v režimu čtení můžete také změnit přiblížení pohledu.
Hypertextové odkazy
Začneme nikoli hypertextovými odkazy samotnými, ale tematicky s nimi sousedícími – to jsou zvýrazněné oblasti. Zvýrazněné oblasti jsou oblasti, které je třeba nějakým způsobem zvýraznit, aby jim čtenář věnoval pozornost. Zvýraznění se provádí barvou, standardně žlutou. K vytvoření podsvícení slouží tlačítko. oblast zvýraznění(Zvýrazněte oblast) () na panelu nástrojů. Vytvořte na stránce obdélníkovou oblast, kde chcete vybrat část stránky. Tuto obdélníkovou oblast nemusíte vytvářet přesně, protože je mnohem jednodušší ji později upravit pomocí nástroje mód úprav(Mód úprav) (). Jakmile dokončíte vytváření zvýrazněné oblasti, okamžitě se otevře okno. Zvýrazněte Vlastnosti oblasti(Zvýrazněte vlastnosti oblasti). Parametry tohoto okna probereme o něco později, ale zatím stačí kliknout na tlačítko OK. Vyberte nástroj mód úprav(Mód úprav) (). Poté umístěte ukazatel myši na jednu z rohových nebo středních značek umístěných po obvodu zvýrazněné oblasti. Poté by se měla objevit dvouhlavá šipka (obr. 157). Klikněte a táhněte myší požadovaným směrem. Chcete-li odstranit zvýrazněnou oblast, klikněte na ni pravým tlačítkem a v zobrazené kontextové nabídce spusťte příkaz Hypertextové odkazy→ Vymazat(Hypertextové odkazy → Smazat). Chcete-li upravit parametry zvýrazněné oblasti, vyvolejte místní nabídku této oblasti a spusťte příkaz Hypertextové odkazy→ Upravit(Hypertextové odkazy → Upravit).
Hypertextové odkazy umožňují vytvářet další informace v knize, aniž by se zvětšila velikost souboru, ve kterém je kniha uložena. Existují tři nástroje pro vytváření hypertextových odkazů: Obdélníkový hypertextový odkaz(Obdélníkový hypertextový odkaz) (), Oválný hypertextový odkaz(Oválný hypertextový odkaz) (), Hypertextový odkaz na mnohoúhelník(Polygonální hypertextový odkaz) (). Obdélníkové a oválné oblasti jsou vytvořeny diagonálně od jednoho rohu k druhému. Oblast polygonálního hypertextového odkazu je vytvořena kliknutím na rohy mnohoúhelníku. Dokončení tvorby se provádí dvojitým kliknutím. Po vytvoření hypertextového odkazu se otevře okno. Vlastnosti hypertextového odkazu(Vlastnosti hypertextového odkazu), jejichž parametry zatím přeskakujeme. Klikněte na tlačítko OK.
Po vytvoření hypertextového odkazu lze pomocí nástroje snadno upravit jeho okraje mód úprav(Mód úprav) (). Hypertextové odkazy lze zobrazit pouze v režimu Náhled knihy. Chcete-li to provést, klepněte na tlačítko režim náhledu(Režim náhledu) (). Když najedete ukazatelem myši na oblast hypertextového odkazu, zobrazí se nápověda (obr. 158). Kliknutím myši ukončíte prohlížení nápovědy, jinak nápověda zůstane na obrazovce, a to nejen na stránce, na které se nachází oblast hypertextového odkazu, ale také na jakékoli stránce v knize. Dokud nekliknete myší, tedy dokud není zavřen předchozí hypertextový odkaz, mohou nastat problémy se zobrazením dalšího odkazu.
Konfigurace nastavení hypertextového odkazu a oblasti zvýraznění
Po vytvoření hypertextových odkazů nebo oblastí zvýraznění se otevře okno. Vlastnosti hypertextového odkazu(Vlastnosti hypertextového odkazu) popř Zvýrazněte Vlastnosti oblasti(Zvýrazněte vlastnosti oblasti). Dosud jsme v těchto oknech nekonfigurovali parametry, ale rovnou klikli na tlačítko OK. Zvažte tyto parametry v tabulce (Tabulka 4).
Tabulka 4. Nastavení pro hypertextové odkazy a oblasti zvýraznění
|
Účel |
|
|
Skryjte okraj tak, aby nebyl vidět. Pokud je povolena možnost Vždy viditelné, pak je okraj v režimu náhledu stále viditelný |
|
|
Čára je tlustá 1 pixel. Toto je nejrychlejší nastavení. |
|
|
1 pixel tlustá čára vybrané barvy |
|
|
Vyleptaný stín |
Hranice se zdá být ponořená |
|
Vyleptaný stín |
Hranice vypadá vyvýšená |
|
Určuje šířku stínu, když je vybrána možnost Shadow In, Shadow Out, Shadow Etched In nebo Shadow Etched Out. |
|
|
barva |
Zobrazí se, když je vybrána hodnota Obyčejný okraj a zpřístupní tlačítko Vybrat barvu, které je potřeba k výběru barvy hypertextového odkazu nebo zvýraznění okraje zvýraznění. |
|
vždy viditelné |
|
|
oblast zvýraznění |
Možnost Zapnuto aktivuje tlačítko Vybrat barvu |
|
Vyberte barvu |
Klepnutím na tlačítko otevřete paletu barev a vyberte barvu výplně pro hypertextový odkaz nebo oblast zvýraznění |
|
Odkaz na |
|
|
Číslo stránky nebo Název stránky |
Určuje číslo nebo název stránky, když vytvoříte odkaz na jinou stránku stejného dokumentu |
|
Určuje úplnou adresu (včetně předpony http://), když odkazujete na adresu URL |
|
|
cílová |
Určuje, kde se má stránka zobrazit, když odkazujete na URL (stejný rámec nebo okno, nové okno nebo jiné umístění) |
Ve víceřádkovém poli Popis Zadejte text nápovědy, který se zobrazí při najetí myší na oblast hypertextového odkazu nebo oblast zvýraznění.
Tisk dokumentu
Chcete-li vytisknout dokument DjVu, proveďte jednu z následujících akcí:
Proveďte příkaz soubor→ tisk(Soubor → Tisk) z hlavní nabídky;
Po provedení kterékoli z těchto akcí se otevře okno. Těsnění(obr. 159).
Uvedeno název je vybrána tiskárna. Upozorňujeme, že tiskárna může být nejen skutečná tiskárna, ale také virtuální. Pomocí virtuální tiskárny můžete převést soubor z formátu DjVu do formátu PDF. Můžete například potřebovat převést soubor z formátu DjVu do formátu Microsoft Word. Nemůžete převádět přímo, ale nejprve můžete převést soubor do formátu PDF a poté převést z formátu PDF do formátu Microsoft Word, můžete. To lze například provést pomocí aplikace ABBYY Transformer 3.0.
Na panelu Rozsah tisku určete stránky, které se mají vytisknout. Stisknutím tlačítka zahájíte tisk. OK.