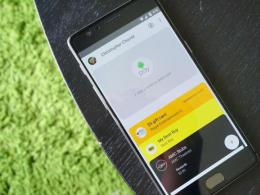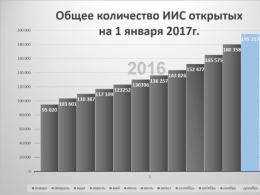Cum să comprimați fișierele cât mai mult posibil într-o arhivă rar. Cum să comprimați fișierele în winrar. Cum să comprimați un fișier în WinRar
class="eliadunit">
Adesea, în viața de zi cu zi, este nevoie să comprimați fișierele pentru confortul stocării lor, înregistrării lor pe suporturi media și schimbându-le rapid prin social media, e-mail , servicii de găzduire de fișiere și alte servicii pe internetul global. Cu toate acestea, nu toate fișierele sunt la fel de compresibile. Fișierele în format text (txt, doc) sunt cel mai bine comprimate. Fișiere de arhivă (rar, zip, 7z, lha, tar, gz, jar etc.), videoclipuri (avi, mpeg, wmv, flv), muzică (mp3, wma, aac) și imagini (jpeg, jpg, gif , png ) sunt ușor reduse în dimensiune deoarece sunt inițial fișiere comprimate. Aceasta include și fișierele Microsoft Office cu extensii docx, xlsx.
Programele specializate de arhivare, dintre care cele mai cunoscute sunt WinRAR, 7zip și WinZip, comprimă (reduc dimensiunea) fișierelor. Vom vorbi despre cum să comprimați un fișier cât mai mult posibil în arhivatorul WinRAR.
Pentru a începe să împachetați fișiere într-o arhivă, computerul trebuie să aibă Arhivatorul WinRAR instalat. Pentru a începe operația de comprimare (arhivare), trebuie să selectați fișierele pe care urmează să le comprimați. Apoi, făcând clic dreapta pe zona selectată, apelăm meniul contextual, în care selectăm linia „Adaugă la arhivă...”.

În fereastra de lucru „Numele și parametrii arhivei” care apare, în fila „General”, setați numele viitoarei arhive și, de asemenea, selectați formatul și metoda de compresie. Pentru formate, vă recomandăm să alegeți formatul ZIP disponibil public, deoarece unele sisteme de operare întâmpină dificultăți în citirea formatului RAR. În meniul derulant „Metoda de compresie”, selectați „Maximum” corespunzător. Faceți clic pe OK.

class="eliadunit">
Pentru a seta propriile setări de compresie pentru formatul RAR, accesați fila „Avansat” și faceți clic pe butonul „Setări de compresie” din grupul „Setări NTFS”. În noua casetă de dialog, puteți selecta parametri specifici pentru comprimarea textului, audio și grafică color, selectați algoritmul de compresie principal etc.


Pentru adăugarea unui fișier nou la o arhivă existentă cu compresie maximă, trebuie să deschideți această arhivă și să selectați linia „Adăugați fișierul în arhivă” în meniul „Comenzi”; Și mai ușor, puteți trage fișierul dorit în fereastra programului. Aceasta va deschide automat o nouă casetă de dialog Nume arhivă și Opțiuni. Tot ce trebuie să faceți este să setați metoda de compresie la „Maximum” pentru noul fișier și să faceți clic pe butonul OK.


Cred că ți-a făcut bine să citești articolul. Acum, întrebările despre compresia maximă în WinRar sunt de domeniul trecutului și, dacă apar sau sunt uitate, atunci site-ul nostru web vă va ajuta la restabilirea cunoștințelor despre computer!
Poate că fiecare utilizator de Internet a întâmpinat măcar o dată nevoia de a trimite un fișier a cărui greutate depășește semnificativ dimensiunile permise pentru trimitere. Și, în orice caz, toată lumea avea nevoia să trimită mai multe fișiere deodată. Sarcina devine de două ori dificilă dacă sunt mari.
De fapt, nu este nimic complicat. Trebuie doar să știți cum să comprimați un fișier. În primul rând, să aflăm ce înseamnă asta.
Comprimarea fișierelor este procesul de reducere a caracterelor repetate sau de optimizare a secvenței de octeți, rezultând un document sursă mai mic. Acest proces se numește arhivare sau crearea unei arhive.
Pentru a obține acest efect, va trebui să achiziționați programe speciale. De exemplu, pentru a crea un fișier ZIP, trebuie doar să instalați pe computer Windows orice versiuni. Programul de arhivare din acesta este încorporat. Programul Winrar este, de asemenea, potrivit pentru deschiderea (și comprimarea) fișierelor RAR. Și, în ciuda faptului că principiul funcționării lor este similar, acesta din urmă este mai popular. Să-l studiem mai detaliat.
Deci, înainte de a comprima un fișier de orice tip sau format, descărcați Winrar de pe Internet. Fiind pe piață de mult timp, nu are analogi și, cel mai bine, este shareware. Funcționalitatea acestui program și lista de formate acceptate este actualizată constant, ceea ce nu poate decât să mulțumească utilizatorul obișnuit. Iar existența așa-numitei „perioade de probă gratuită” (care curge lin într-o perioadă de utilizare permanentă) dublează această bucurie. Când programul este descărcat și instalat, selectați fișierul sau lista celor pe care dorim să le arhivăm. Apoi facem clic dreapta pe el și vedem că Winrar i-a adăugat câteva dintre funcțiile sale. Printre ei:
- adauga la arhiva;
- adauga la arhiva<имя объекта>;
- adauga in arhiva si trimite prin email;
- adauga la arhiva<имя объекта>si trimite pe email.
Primul și al treilea punct înseamnă capacitatea de a comprima fișierul într-o singură copie și de a adăuga mai multe în arhivă. În acest caz, puteți gestiona procesul, adică selectați numele documentului, nivelul de compresie și formatul și, de asemenea, efectuați unele acțiuni cu materialul sursă. În al doilea și al patrulea punct - comprimați fișierul specific pe care l-ați ales, nu sunt așteptate manipulări din partea dvs., programul va face totul singur
Să aruncăm o privire mai atentă la cum să comprimați un fișier PDF folosind un exemplu. Deoarece acest format este destinat, în primul rând, pentru plasarea produselor tipărite, adică reviste, cărți și alte lucruri în forma lor originală, cu toate imaginile, „greutatea” sa este adesea destul de mare, deci este redusă prin arhivare sau comprimare. Procesul nu dăunează calității, adică toate imaginile și textul în sine, nu se vor schimba în niciun fel după comprimare. După ce fișierul a fost procesat și trimis destinatarului (dacă acesta a fost scopul final), ar trebui să fie despachetat cu același program. Adică, destinatarul trebuie să aibă și Winrar instalat. După despachetarea documentului, vă puteți asigura cu ușurință că nu a existat nicio pierdere de calitate.
Înainte de a comprima un fișier, rețineți că trebuie să sacrificați ceva. Și anume: dacă doriți să mențineți aceeași calitate, veți obține o compresie de doar câțiva megaocteți, în funcție de dimensiunea sursei. Adică, un fișier cu o greutate de 20 MB poate fi comprimat la 17-18 fără modificări de calitate. Dacă nivelul de calitate al fișierului atunci când este extras ulterior din arhivă nu este important, puteți utiliza funcția „compresie maximă”. Fișierul va deveni mult mai mic decât sursa, dar calitatea, ceea ce este logic, va avea de suferit.
De multe ori site-ul oferă comprimarea fișierelor (inclusiv PDF) online și absolut gratuit, dar este mult mai convenabil să aveți la îndemână programul corespunzător.
Zeci de arhivare sunt populare astăzi pe Internet, iar în descrierea fiecărui program puteți găsi că algoritmul său este cel mai bun... Am decis să iau mai multe arhivare populare pe Internet, și anume: WinRar, WinUha, WinZip, KGB arhivator, 7Z și testați-le în condiții de „luptă”.
O mica prefata... Comparația poate să nu fie foarte obiectivă. Comparația ahivatoarelor a fost efectuată pe cel mai comun computer de acasă, media pentru astăzi. În plus, nu au luat-o Tipuri variate date: comparația de compresie a fost efectuată pe un document Word obișnuit, dintre care mulți dintre cei care le studiază sau lucrează cu ele pot acumula o cantitate imensă. Ei bine, este logic că este recomandabil să împachetați informații pe care le utilizați rar într-o arhivă și, uneori, să le extrageți. Și este mult mai ușor să transferați un astfel de fișier: acesta va fi copiat pe o unitate flash mai repede decât o grămadă de fișiere mici și va fi descărcat mai repede pe Internet...
Tabel de comparație a compresiei
Pentru un mic experiment, a fost luat un fișier RTF relativ mare - aproximativ 3,5 MB și comprimat cu diferite arhive. Încă nu luăm în considerare timpul de funcționare, caracteristicile programelor vor fi discutate în continuare, dar acum ne vom uita doar la nivelul de compresie.
| Program | Format | Rata compresiei | Dimensiune, kbytes | De câte ori a scăzut dimensiunea fișierului? ? |
| KGB Archiver 2 | .kgb | maxim | 141411 | 22,99 |
| WinRar | .rar | maxim | 190546 | 17,07 |
| WinUha | .U ha | maxim | 214294 | 15,17 |
| 7Z | .7z | maxim | 218511 | 14,88 |
| WinZip | .zip | maxim | 299108 | 10,87 |
| Dosarul original | .rtf | Fara compresie | 3252107 | 1 |
După cum se poate vedea din placa mică, cel mai mare raport de compresie este obținut cu programul KGB Archiver 2 - dimensiunea fișierului original a scăzut de 23 de ori! Acestea. dacă aveți mai mulți gigaocteți de documentație variată pe hard disk pe care nu le folosiți și doriți să le ștergeți (dar nu puteți scăpa de senzația că ar putea fi de folos) - nu ar fi mai ușor să o comprimați cu astfel de un program și scrieți-l pe disc...
Dar despre toate capcanele în ordine...
KGB Archiver 2
În general, nu este un arhivator rău; potrivit dezvoltatorilor, algoritmul lor de compresie este unul dintre cei mai „puternici”. E greu să fii de acord...
Doar viteza de compresie lasa mult de dorit. De exemplu, fișierul din exemplu (aproximativ 3 MB) a fost comprimat de program timp de aproximativ 3 minute! Nu este greu de estimat că va comprima un CD timp de jumătate de zi, dacă nu mai mult.
Dar acest lucru nu este deosebit de surprinzător. Dezambalarea unui fișier durează atât timp cât compresia! Acestea. Dacă ați petrecut o jumătate de zi comprimând unele dintre documente, atunci veți petrece aceeași perioadă de timp scoțându-le din arhivă.
Rezultat: programul poate fi folosit pentru cantități mici de informații, mai ales atunci când dimensiunea minimă a fișierului sursă este importantă (de exemplu, fișierul trebuie plasat pe o dischetă sau pe o unitate flash mică). Dar, din nou, este imposibil să ghiciți dimensiunea fișierului comprimat în avans și este posibil să pierdeți timpul cu compresia...
WinRar
Celebrul program din spațiul post-sovietic este instalat pe majoritatea computerelor. Probabil, dacă nu ar fi dat rezultate atât de bune, nu ar fi avut atât de mulți fani. Mai jos este o captură de ecran care arată setările de compresie, nimic special, cu excepția faptului că nivelul de compresie a fost setat la maxim.
În mod surprinzător, WinRar a comprimat fișierul în câteva secunde, iar dimensiunea fișierului a fost redusă de 17 ori. un rezultat foarte demn, avand in vedere ca timpul alocat procesarii este neglijabil. Și timpul de despachetare a fișierului este și mai puțin!
Rezultat: Un program excelent care arată unele dintre cele mai bune rezultate. În timpul setărilor de compresie, puteți specifica și dimensiune maximă arhiva și programul o va împărți în mai multe părți. Acest lucru este foarte convenabil pentru transferul unui fișier de la un computer la altul pe o unitate flash sau un disc CD/DVD, atunci când nu puteți scrie întregul fișier pe...
WinUha
Un arhivist relativ tânăr. Nu poate fi numit super-popular, dar mulți utilizatori care lucrează adesea cu arhive sunt interesați de el. Și nu este o coincidență, deoarece, potrivit dezvoltatorilor arhivatorului, algoritmul său de compresie este mai puternic decât cel al RAR și 7Z.
În micul nostru experiment, nu aș spune că este așa. Este posibil ca pe alte date să arate rezultate mult mai bune...
Apropo, la instalare, selectați Limba engleză, în rusă - programul afișează „kryakozabry”.
Rezultat: un program bun cu un algoritm de compresie interesant. Timpul de procesare și creare a unei arhive este, desigur, mai lung decât WinRar, dar pentru unele tipuri de date puteți obține un raport de compresie puțin mai mare. Deși, personal, nu aș pune prea mult accent pe asta...
7Z
Un arhivator gratuit foarte popular. Mulți susțin că raportul de compresie în 7z este chiar mai bun decât în WinRar. Este foarte posibil, dar atunci când este comprimat cu nivelul „Ultra” pe majoritatea fișierelor, pierde în fața WinRar.
Rezultat: o alternativă bună la WinRar. Raport de compresie destul de comparabil, suport bun pentru limba rusă, integrare convenabilă în meniul contextual Explorer.
WinZip
Legendar, unul dintre cei mai populari arhivatori vreodată. Pe Internet, probabil cele mai comune arhive sunt „ZIP”. Și nu este o coincidență - în ciuda raportului de compresie nu atât de mare, viteza de funcționare este pur și simplu uimitoare. De exemplu, Windows deschide astfel de arhive ca foldere obișnuite!
În plus, nu trebuie să uităm că acest format de arhivare și compresie este mult mai vechi decât concurenții săi noi. Și nu toată lumea are acum computere puternice care să le permită să lucreze rapid cu noi formate. Iar formatul Zip este acceptat de toți arhivatorii moderni!
Orice computer are un număr mare de fișiere marimi diferite. Dar nu toate sunt convenabile de depozitat. Fișiere mărime mică Nu este doar convenabil să stocați, ci și să transferați prin poștă, precum și pe un alt dispozitiv, care este mult mai eficient și mai ușor. Cu cât dimensiunea fișierului este mai mică, cu atât transferul va avea loc mai rapid. Pe computerul dvs., puteți crea oricând un folder care poate conține un număr mare de fișiere comprimate.
- Pentru a comprima fișierele, veți avea nevoie de instrumente standard ale sistemului de operare.
- Faceți clic dreapta pe fișierul sau folderul dorit;
- În fereastra care se deschide, selectați „trimite”;
- Urmează comanda „dosar comprimat Zip”.
2. După parcurgerea acestor pași, va apărea un folder nou inclus într-o arhivă. Dacă este necesar, îl puteți redenumi făcând clic dreapta pe pictogramă și selectând „redenumiți”.
3. Cel mai popular printre utilizatori este arhivatorul Winrar. Puteți descărca acest arhivator de la noi. După descărcarea și finalizarea mai multor pași, programul va fi instalat pe computer.
4. După deschiderea acestuia, în fereastră vor apărea fișierele și folderele de pe computer care pot fi comprimate. Puteți răsfoi foldere în același mod ca Explorer. Este ușor să lucrezi cu acest program. Selectând folderele sau fișierele necesare cu mouse-ul în bara de instrumente, selectați „adăugați” și dați un nume arhivei.

5. Pentru a trimite material voluminos prin email vom folosi o altă metodă. Să facem o arhivă cu mai multe volume, iar pentru aceasta trebuie să introduceți dimensiunea volumului într-un câmp special, dimensiunea ar trebui să fie mai mică decât limita stabilită pentru trimiterea fișierului. Astfel, programul de arhivare comprimă și împarte fișierul, care poate fi apoi trimis fără probleme.
6. La transferul de date, fișierul din arhivă poate fi deteriorat, astfel încât acest lucru să nu se întâmple, trebuie să îl protejați. Pentru a face acest lucru, trebuie să deschideți arhivatorul, să găsiți inserția „suplimentară” și să atribuiți un procent. De asemenea, este posibil să setați o parolă atunci când protejați o arhivă. În fila „avansat” există o linie „setează parola”. Vino cu el și notează-l.

7. Acum utilizarea arhivatorului va fi protejată în mod fiabil de priviri inutile și de tot felul de daune. Să aveți o treabă bună!
Video: Cum să comprimați fișierele pentru trimitere
Arhivarea fișierelor este un proces care vă permite să reduceți dimensiunea fișierelor și, în consecință, spațiul pe care acestea îl ocupă pe disc. Arhivarea este adesea folosită pe Internet, deoarece nu toată lumea poate descărca cantități mari de date. Și nu este nevoie, deoarece despachetarea durează o perioadă mică de timp în comparație cu timpul de descărcare a unui fișier necomprimat. Arhivatoarele sunt adesea folosite și atunci când doresc să creeze un container pentru fișiere. Adică, un număr mare de fișiere sunt împachetate într-un singur fișier convenabil.
Trebuie să rețineți că fișierele text și programele sunt cel mai bine ambalate. Fișierele muzicale, video și imagine sunt prost arhivate.
Există multe arhivare, dintre care cele mai comune sunt ZIP și RAR. În versiunile recente de Windows, un arhivator ZIP este încorporat în sistem. Dar multe fișiere sunt împachetate cu arhivatorul RAR. Versiunea pentru RAR pentru Windows se numește WinRAR. Să studiem procesul de arhivare și dezarhivare.
Programul WinRAR este foarte simplu și nu necesită setări speciale. Adică, funcționează pe principiul „Instalare - Lucrare” sau, după cum se spune, „funcționează din cutie”. Să încercăm să comprimăm ceva. De exemplu, folderul Temp de pe unitatea D:. Deschide WinRar:
Selectați fișierul sau folderul dorit (în cazul nostru, folderul Temp) și faceți clic pe butonul „Adăugați”, vom obține un dialog cu setările arhivei:

Schimbați numele arhivei după bunul plac în primul paragraf corespunzător.
Dacă doriți să schimbați nivelul de compresie, selectați-l pe cel dorit din meniul derulant „Metoda de compresie”. Valoarea implicită este Normal. Dacă arhivați fișiere prost comprimate, este mai bine să alegeți metoda de compresie: „Fără compresie” pentru a economisi timp. Metoda maximă nu este recomandată decât dacă trebuie să reduceți dimensiunea la maximum cu orice preț.
De asemenea, dacă doriți să arhivați fișierele și să le puneți pe dischete, puteți selecta „Divizați în volume după dimensiune” în meniul derulant și selectați „Detecție automată”.
Dacă doriți ca fișierul dvs. să poată fi dezarhivat (dezarhivat) de către oricine, chiar dacă nu aveți WinRAR instalat pe computer, atunci bifați caseta de lângă „Creați arhiva SFX”. autoextractabil- autoextractabil). Programul va crea un fișier .exe care poate fi rulat pe orice computer care rulează sistemul de operare Windows.
După ce ați făcut toate modificările, faceți clic pe OK și programul va începe să vă arhiveze fișierele. Programul plasează fișierul de arhivă în același folder în care se află fișierele arhivate.
Acum să trecem la dezarhivarea (despachetarea) fișierelor.
În WinRAR, găsiți fișierul de arhivă care trebuie despachetat și faceți clic pe butonul „Extract”, va apărea următorul dialog.