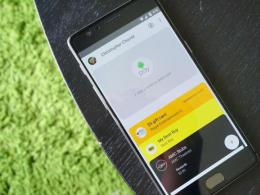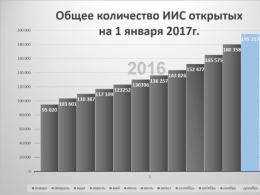Instalarea actualizărilor Windows 10 fără internet. Cum să actualizez orice Windows fără internet? (deconectat). Cât timp durează instalarea și cât costă actualizările?
În acest articol, vom parcurge un exemplu de integrare a actualizărilor de securitate din WSUS Offline Updater într-o lucrare. Astfel, puteți configura implementarea automată a unei imagini Windows 10 complet corectate. Deși există și alte modalități de a integra actualizări într-o imagine Windows, de exemplu, direct sau folosind instrumentele MDT încorporate, vom lua în considerare utilizarea WSUS Offline Updater ca un instrument destul de convenabil și funcțional și integrarea lui cu MDT.
WSUS Offline Updater
În primul rând, trebuie să descarcăm cea mai recentă versiune WSUS Offline Updater(http://download.wsusoffline.net/). La momentul scrierii, versiunea WSUS Offline Updater era disponibilă 10.7 .

WSUS Offline Updater este un utilitar gratuit conceput pentru a obține automat toate actualizările de securitate pentru un anumit produs Microsoft de pe site-ul Microsoft Update sau . Actualizările sunt salvate într-un folder local, iar administratorul poate instala ulterior aceste actualizări offline pe computere izolate, fără a fi nevoie să le conecteze la Internet sau retea locala. Utilitarul vă permite să descărcați actualizări pentru toate versiunile acceptate de Windows (Vista,7, 8.10 / Windows Server 2008, 2008 R2, 2012, 2012 R2), Office 2010, 2013 și 2016, .Net Frameworks, biblioteci C++ Runtime, actualizări de bază, Microsoft Security Essentials etc.
Descărcați și extrageți conținutul arhivei wsusoffline107.zip la orice director. În cazul meu, este C:\Distr\wsusoffline.
Rulați executabilul UpdateGenerator.exe(WSUS Offline Update Generator)

Selectați versiunea de Windows pentru care doriți să obțineți o listă cu actualizările de securitate necesare. De exemplu, pentru Windows 10, trebuie să selectați în secțiune Windows 10 / Server 2016 (w100 / w100-x64) adâncimea de biți dorită ( x64 global (actualizări multilingve)și apăsați start. 
Utilitarul va primi o listă de actualizări disponibile și va începe descărcarea fișierelor care nu au fost încă primite. Aceasta înseamnă că programul poate fi rulat periodic pentru a descărca numai cele mai recente actualizări lipsă, fără a fi nevoie să redescărcați toate pachetele. În funcție de viteza conexiunii dvs. la Internet, descărcarea tuturor actualizărilor de produs poate dura destul de mult.

Sfat.
- În setările programului, puteți specifica că actualizările sunt descărcate nu de pe Internet (site-ul Microsoft Update), ci de pe un server WSUS local.
- Când vă conectați la Internet printr-un proxy, setările serverului proxy pot fi setate făcând clic pe butonul proxy
Toate actualizările descărcate sunt stocate în director client.

Pentru a instala actualizări pe client, se folosește un program cu o interfață grafică. UpdateInstaller.exe. În cazul nostru, GUI nu este necesară, deoarece actualizările ar trebui să fie instalate automat fără interacțiunea utilizatorului. În acest caz, este mai bine să utilizați un fișier script Update.cmd(la rândul său lansează scriptul \cmd\DoUpdate.cmd). Prin urmare, MDT 2013 ar trebui să ruleze fișierul update.cmd atunci când implementează Windows 10 pe client.

Integrarea WSUS Offline Updater cu MDT 2013
După ce toate actualizările au fost descărcate pe unitatea dvs. locală, închideți fereastra WSUS Offline Updater și copiați conținutul folderului client spre nordul tău MDT. L-am plasat în folderul C:\DeploymentShare\Scripts.

Rămâne de adăugat la sarcină Instalare Windows 10 sarcina de a lansa instalarea actualizărilor.
Deschide consola Banc de lucru de implementare(MDT), iar în secțiune Secvențe de sarcini găsiți sarcina necesară la care doriți să adăugați pasul de instalare a actualizării. În exemplul nostru, aceasta Implementați Windows 10 x64 Pro. Deschideți proprietățile sale și accesați fila Secvență de sarcini.

Să creăm o nouă lucrare MDT care montează un folder de rețea cu actualizări ( client) pe un disc separat (fișierul update.cmd nu funcționează cu căile UNC) și rulați fișierul update.cmd pentru a începe instalarea actualizărilor.
În grupul de sarcini Restabilirea stării -> Sarcină personalizată după ce creăm două noi sarcini6
- Montează o unitate de rețea cu directorul Client pe o cale UNC
- Rulează scriptul update.cmd.
Să creăm o sarcină nouă (Add->General->Run Command Line) cu numele Montați folderul de rețea

În linie Linie de comanda specifica urmatoarea comanda:
cscript.exe „%SCRIPTROOT%\ZTIConnect.wsf” /uncpath:\\10.10.0.70\DeploymentShare\Scripts\client

Sfat. Scriptul ZTIConnect montează directorul de rețea pe o unitate cu litera Y:.
A doua sarcină cu numele Instalați actualizările Windows offline ar trebui să conțină următoarea linie de lansare:
Cmd.exe /c „Y:\DeploymentShare\Scripts\client\update.bat”

Rămâne să actualizați directorul de distribuție făcând clic dreapta pe partajele MDT rădăcină și selectând „Update Deployment Share”.

Instalați actualizări atunci când implementați un PC cu Windows 10 într-o rețea
Rămâne să testăm funcționarea sarcinii de implementare Windows 10 pe client (aceasta poate fi o mașină virtuală sau fizică). Să pornim mașina de testare și să începem pornirea prin rețea folosind PXE.
Selectați secvența de activități dorită și așteptați finalizarea instalării Windows 10. După finalizarea instalării, ar trebui să apară o fereastră cu titlul „Administrator DoUpdate”, care va afișa instalarea actualizărilor de securitate Windows.

Așteptați ca instalarea să se termine și reporniți computerul.
Așadar, am configurat instalarea automată a actualizărilor de securitate Windows în timpul implementării Windows 10 către clienți care utilizează Microsoft Deployment Toolkit și WSUS Offline Updater.
Mulți utilizatori de computere își folosesc dispozitivul doar pentru lucru sau pentru jocuri care nu necesită o conexiune la rețea. S-ar părea că, dacă nu există conexiune la rețea și nu este necesară, atunci prin instalarea unui antivirus bun nu are sens să actualizați sistemul de operare. Cu toate acestea, unele actualizări merită instalate, deoarece conțin componente responsabile pentru securitatea sistemului. Pentru a instala astfel de actualizări pe computer fără internet și pentru a actualiza complet sistemul la cea mai recentă versiune, ar trebui să utilizați următoarele recomandări.
Instrucțiuni despre cum să actualizați Windows fără Internet
Recent, Microsoft a exersat instalarea pachetelor de actualizare cumulativă pentru diferite versiuni de Windows (începând cu Windows 7). Aceasta înseamnă că orice utilizator al produselor Microsoft poate descărca un anumit fișier de pe site-ul oficial și poate actualiza sistemul de operare fără a se conecta la rețea.
În practică, această metodă de actualizare a Windows este următoarea.
Există un jurnal special de actualizare pe site-ul oficial Microsoft. Prin deschiderea acestuia, puteți vedea ce versiune de Windows a primit și când ultima data actualizări. De exemplu, făcând clic pe link, puteți afla că Windows 10 are cea mai recentă actualizare cu numărul KB4040724.
Acum, pentru a găsi și descărca această actualizare, ar trebui să mergeți la Microsoft Update Catalog. Introduceți numărul actualizării în câmpul special de căutare și faceți clic pe „Descărcare”.

După afișarea rezultatelor căutării, selectați versiunea de actualizare pentru adâncimea de biți a sistemului de operare instalată și faceți clic pe „Descărcare”.

De îndată ce actualizarea este descărcată, copiați-o pe media, conectați-o la computer și începeți actualizarea sistemului de operare. Acest lucru nu necesită o conexiune la rețea. Versiunea Windows va fi actualizată la cea mai recentă versiune. Această metodă funcționează pe Windows 7, 8, 8.1, 10.
În mod implicit, Windows Update rulează tot timpul, așa că, dacă nu îl dezactivați manual, veți primi întotdeauna actualizări de sistem sau notificări pentru a le descărca și instala. Sistemul este actualizat automat cu setările standard, dar există momente când trebuie să începeți singur acest proces. Poate fi realizat căi diferite atât cu cât și fără conexiune la internet.
Merită să actualizați sistemul
Sunt necesare actualizări de sistem pentru ca Windows 10 să nu-și piardă relevanța și să nu intre în conflict cu programele instalate de utilizator. Fiecare actualizare de sistem remediază erorile găsite înainte sau optimizează sistemul de operare, astfel încât să poată accepta tot mai multe aplicații terțe.
Instalarea de noi completări la versiunea inițială a Windows 10 merită, dar rețineți că există cazuri în care noua versiune remediază erorile făcute anterior, dar în același timp provoacă și altele. Fiecare actualizare furnizată utilizatorilor este testată de Microsoft, dar anticipați totul consecințe posibile nu întotdeauna în puterea unei companii atât de mari. Desigur, atunci când dezvoltatorii Microsoft observă că au lansat o actualizare care nu este complet corectă, o derulează înapoi sau o înlocuiesc cu alta mai rafinată.
Pentru a nu intra în versiunea brută a actualizării, este recomandat să o instalați nu în ziua lansării, ci aproximativ două săptămâni mai târziu. Deci probabilitatea ca aceasta să provoace noi probleme va scădea dramatic.
Actualizări care nu ar trebui instalate
Codul unic de actualizare poate fi utilizat pentru a identifica scopul și data lansării. Dacă ați trecut la instalarea selectivă a actualizărilor, puteți decide singur care vor fi descărcate. Din experiența instalatorilor, următoarele versiuni ar trebui să fie omise, deoarece provoacă unele probleme:
- Actualizarea Windows KB971033 - oprește activarea Windows fără licență prin schimbarea mecanismului de activare;
- KB2982791, KB2970228, KB2975719 și KB2975331 - blocare, ecran albastru, oprire 0x50 în Win32k.sys;
- actualizare de securitate KB2993651 - BSOD, funcționare dezactivată sau incorectă a Windows Update, ferestrele unor aplicații pot deveni invizibile sau afișate incorect în spatele altor ferestre;
- actualizări de securitate KB2965768, KB2970228, KB2973201 și KB2975719 - ferestrele unor aplicații pot deveni invizibile sau afișate incorect în spatele altor ferestre;
- Actualizare Windows KB2859537, KB2872339, KB2882822 - programele din exe nu pornesc, eroare 0xc0000005, numai pe Windows fără licență, deoarece fișierele de bază sunt înlocuite;
- actualizare de securitate KB2862330 - BSOD, chiar și pe imaginile MSDN;
- Actualizare de securitate KB2864058 - Probleme la lansarea aplicațiilor care utilizează biblioteci Visual C++.
Mai multe actualizări, sortate după lună:
- aprilie 2015 - KB3045999;
- mai, 2015 - KB3022345;
- iunie 2015 - KB3068708 - ecran albastru, repornire permanentă;
- August 2015 - KB3060716 și KB3071756 - BSOD cu eroare 0x0000007b;
- septembrie 2015 - KB3080149 - BSOD;
- octombrie 2015 - KB3088195 - cod BSOD 0x80070490;
- noiembrie 2015 - KB3101746;
- Decembrie 2015 - KB3108381 - unele aplicații se blochează;
- Ianuarie, 2016 - KB3121212 - pot apărea probleme cine are sistemul activat prin serverul KMS;
- Februarie 2016 - KB3126587 și KB3126593 - Windows nu pornește;
- martie 2016 - KB3140410 - BSOD;
- Mai 2016 - KB3153171 - BSOD cu eroare 145.
Cât timp durează instalarea și cât costă actualizările?
Timpul necesar pentru a instala o actualizare va depinde de dimensiunea acesteia, volumul de lucru și performanța computerului. Unele actualizări sunt instalate în fundal și nu necesită acțiuni suplimentare instalarea completă altele vor necesita o repornire a computerului.
Dacă actualizarea este mare și computerul nu este deosebit de puternic, atunci procesul de instalare poate dura câteva ore. Dar, de obicei, procedura nu durează mai mult de cincisprezece minute. Principalul lucru este să nu întrerupeți manual procesul până când devine clar că este agățat. Dacă bănuiți că procedura s-a oprit, atunci acordați computerului puțin timp să se recupereze, este posibil să nu semnaleze progresul pe ecran, dar faceți totul în fundal. Dacă întrerupeți instalarea, computerul va încerca să se deruleze înapoi, pretinzând că nu a încercat să instaleze nicio actualizare, dar nu este un fapt că va putea să o facă. În cel mai rău caz, va trebui să restaurați manual sistemul sau să îl reinstalați.
De asemenea, dimensiunea actualizării nu poate fi specificată exact, deoarece variază de la 10 MB la 3-4 GB. Actualizările de câțiva gigaocteți sunt aniversare și aduc schimbări serioase, deși nu sunt întotdeauna vizibile pentru utilizatorul obișnuit. Apar rar, mai des sunt instalate pachete de 5-100 MB. Exemplu mare actualizare- versiunea 1607, puteți citi despre modificările pe care le-a adus Windows 10 pe site-ul oficial Microsoft.
Datele utilizatorului nu sunt pierdute sau corupte atunci când sunt instalate actualizări. Puteți actualiza sistemul și, în același timp, puteți șterge datele de pe hard disk folosind aplicația de la Microsoft, care oferă functie suplimentara pentru a curăța hard disk-ul.
Cum se actualizează Windows 10
Există mai multe moduri de a începe procesul de actualizare manual. Fiecare dintre ele, cu excepția celui descris la final, va avea nevoie de o conexiune stabilă la Internet, deoarece toate actualizările vor fi descărcate de pe serverele Microsoft și de pe alte computere. Dacă folosiți una dintre metodele sugerate, obțineți o eroare care spune că instalarea nu este posibilă, încercați să reproduceți procesul folosind oricare dintre celelalte opțiuni de mai jos.
Prin setările computerului
Pentru a actualiza sistemul prin Windows Update, procedați în felul următor:
- Deschideți setările computerului. Deschideți setările computerului
- Extindeți fila Actualizare și securitate.
 Accesați secțiunea Actualizare și securitate
Accesați secțiunea Actualizare și securitate - Începeți procesul de scanare pentru actualizările disponibile.
 Faceți clic pe butonul „Verificați actualizările”.
Faceți clic pe butonul „Verificați actualizările”. - Confirmați începerea descărcării dacă sunteți de acord să instalați lista de actualizări găsite.
 Confirmați începutul instalării listei de actualizări găsite de „Centrul de actualizare”
Confirmați începutul instalării listei de actualizări găsite de „Centrul de actualizare” - Așteptați până când fișierele necesare sunt descărcate și instalate.
 Așteptați descărcarea și instalarea actualizărilor
Așteptați descărcarea și instalarea actualizărilor - Reporniți computerul. Puteți face acest lucru imediat sau puteți seta o oră de repornire.
 Rulați reporniți computerul
Rulați reporniți computerul - Dacă repornirea este pornită, atunci când opriți și porniți computerul, veți vedea un ecran albastru, care va afișa un indicator de finalizare a procesului în procente.
 Așteptați ca actualizările să fie instalate prin pornirea și oprirea computerului
Așteptați ca actualizările să fie instalate prin pornirea și oprirea computerului
Video: cum să verificați actualizările pe Windows 10
Prin „linia de comandă”
Pentru a forța o actualizare a sistemului, trebuie să executați două comenzi succesive în „Prompt de comandă”, rulați ca administrator:

După parcurgerea ambilor pași, reporniți computerul pentru a finaliza permanent procesul de actualizare.
Prin Instrumentul de Creare Media
Programul care este utilizat pentru a instala sau face upgrade la Windows 10 de la versiunile anterioare ale sistemului de operare este, de asemenea, potrivit pentru actualizarea la cea mai recentă versiune a unui Windows 10 deja instalat:
- Descărcați Instrumentul de creare media de pe site-ul oficial al companiei.
 Descărcați Instrumentul de creare media
Descărcați Instrumentul de creare media - Rulați-l și acceptați acordul de licență.
 Acceptați acordul de licență Media Creation Tool
Acceptați acordul de licență Media Creation Tool - La pasul cu selectarea unei acțiuni, indicați că doriți să actualizați acest computer.
 Indicați că dorim să actualizăm acest computer
Indicați că dorim să actualizăm acest computer - După scanarea sistemului, examinați lista de actualizări care nu sunt prezente în acesta. În mod implicit, toate fișierele stocate pe hard disk vor fi salvate. Dar puteți schimba acest lucru făcând clic pe butonul „Modificați componentele salvate” și setându-vă opțiunile.
 Începeți instalarea sau alegeți ce date să păstrați
Începeți instalarea sau alegeți ce date să păstrați - Așteptați ca descărcarea și instalarea să se termine. Computerul va reporni la sfârșitul procesului.
 Așteptați până când Media Creation Tool descarcă și instalează actualizări
Așteptați până când Media Creation Tool descarcă și instalează actualizări
Prin programul Windows 10Upgrade
Pe aceeași pagină de unde poți descărca programul de instalare și upgrade la Windows 10, există un buton „Actualizează acum”, care apare doar dacă ești autentificat în browser cu sistemul de operare deja instalat.

Instalare personalizată
Dacă trebuie să vă asigurați că unele versiuni de actualizări nu sunt instalate niciodată, utilizați programul oficial wushowhide.diagcab.

Video: Cum să instalați în mod selectiv actualizările
Instalare fără acces la internet
Dacă computerul care trebuie actualizat nu are acces la Internet, atunci puteți descărca actualizările de pe alt computer, le puteți transfera pe cel dorit și le puteți instala manual. Puteți descărca actualizări folosind programul Portable Update:

Instalarea actualizărilor de format CAB și MSU
Dacă descărcați actualizarea de care aveți nevoie în format CAB sau MSU, o puteți instala rulând una dintre comenzile din „Prompt de comandă” lansat cu drepturi de administrator:

Calea către fișier în ambele cazuri trebuie separată prin ghilimele.
Trecerea la modul joc în Windows 10
Modul de joc a apărut în sistem odată cu lansarea Creators Update. Puteți face upgrade la acesta folosind oricare dintre metodele de mai sus. Modul de joc vă va permite să obțineți performanță maximă prin optimizarea proceselor care rulează pe computer. După ce faci upgrade la Actualizarea creatorilor, activează-l după cum urmează:

Video: Cum să activați Modul Joc în Windows 10
Cum se actualizează ediția de sistem
Există mai multe pachete de sistem, fiecare dintre acestea fiind conceput pentru o gamă specifică de utilizatori. Ferestrele pot fi „Acasă”, „Profesional” sau „Corporate”. Dacă ați instalat mai întâi versiunea „Acasă” și apoi ați decis că este timpul să treceți la „Profesional”, atunci nu este necesar să reinstalați sistemul, trebuie doar să urmați acești pași:

Video: Cum să faceți upgrade la Windows 10 Edition
Opriți actualizarea sistemului
Implicit, sistemul se actualizează automat. Puteți opri actualizarea făcând următoarele:

Există și alte modalități de a dezactiva actualizările automate, dar acestea necesită mai mult timp. Dacă doriți să instalați unele actualizări și să dezactivați altele, atunci utilizați instrucțiunile „Instalare personalizată” de mai sus din același articol.
Posibile probleme după instalarea actualizărilor
După instalarea actualizărilor și a noilor versiuni, este posibil să întâmpinați probleme cu activarea sistemului sau cu aplicațiile, procesele, jocurile sau dispozitivele care nu funcționează corect.
Construiți Rollback
Dacă, după actualizarea ansamblului, activarea a eșuat, atunci trebuie repetată. Dacă există alte tipuri de probleme, trebuie să efectuați o derulare a sistemului:

Eliminarea actualizărilor
Dacă problemele au apărut nu din cauza instalării unui nou ansamblu, ci din cauza unei actualizări specifice, atunci această actualizare trebuie dezinstalată:

Video: Cum să dezinstalați actualizările Windows 10
Actualizările de sistem pot ajuta atât sistemul, cât și îl pot dăuna, așa că merită să monitorizați manual pachetele primite. Nu ar trebui să abandonați complet versiunile noi, dar nu este recomandat să le instalați pe toate imediat, de îndată ce sunt lansate.
Procesul obișnuit de actualizare Windows rulează fără prea multe dificultăți. Pur și simplu verificați actualizările disponibile și apăsați butonul pentru a instala, apoi Windows va face totul mod automat. Acest lucru este foarte convenabil pentru utilizatorul obișnuit, dar ce se întâmplă dacă trebuie să instalați sau să reinstalați Windows de mai multe ori în timpul activității dvs. sau dacă utilizați mai multe computere bazate pe Windows care trebuie actualizate. De acord, în acest caz, descărcarea și instalarea individuală a actualizărilor poate dura mult timp și poate fi nu numai contraproductivă, ci și enervantă.
Soluția poate fi descărcarea actualizărilor Windows pentru instalare offline pe orice număr de computere. Dacă este posibil să aveți nevoie de o opțiune similară, vă vom spune în articol cum să descărcați, să instalați sau să actualizați Windows fără acces la rețea.
Notă: Acest proces va fi demonstrat pe Windows 10, dar această procedură funcționează și pe versiunile anterioare - Windows 7, 8 și 8.1.
Actualizați Windows offline
Pentru a vă actualiza computerul Windows, mai întâi trebuie să descărcați toate actualizările disponibile într-o locație care poate fi ușor accesată, cum ar fi o unitate flash USB. Pentru a face acest lucru, vom folosi o aplicație portabilă gratuită numită .
Deci haideți să descarcăm aplicația. Odată descărcat, extrageți arhiva zip și rulați aplicația. În exemplul nostru, arhiva a fost dezambalată în folderul „PortUp” de pe desktop. Acest program portabil poate fi oricând mutat pe suport portabil după ce ați terminat de descărcat actualizările.
După deschiderea aplicației, Portable Update vă va cere să descărcați mai multe fișiere care sunt necesare pentru a găsi, descărca și instala actualizări Windows. Bifați toate casetele de selectare cu inscripții roșii și faceți clic pe butonul Start din colțul din dreapta sus al ferestrei aplicației.

În exemplu, aplicația nu a reușit să încarce fișierul „wsusscn2.cab” de mai multe ori. Dacă întâmpinați aceeași problemă, descărcați fișierul manual și plasați-l în folderul „Toolbox”.

După descărcarea tuturor fișierelor necesare, ajungeți la fereastra principală, unde aplicația afișează informații detaliate despre sistemul actual.

Acum, accesați fila „Căutare” și faceți clic pe butonul „Start” pentru a începe să căutați toate actualizările Windows disponibile.

După ce căutarea este finalizată, fila „Căutare” va afișa toate actualizările disponibile pentru sistemul respectiv. Această filă ignoră toate actualizările deja instalate pe sistem.

Dacă accesați fila „Descărcare”, puteți vedea actualizările disponibile pentru sistemul de operare actual. În cazul nostru, acesta este Windows 10.

Unul dintre avantajele actualizării portabile este informațiile complete despre actualizare, cum ar fi dimensiunea descărcării, tipul actualizării, prioritatea actualizării, link-uri către descrierile KB, starea repornirii etc. Selectați toate actualizările pe care doriți să le instalați offline și faceți clic pe butonul „Start”.

După descărcarea actualizărilor, puteți instala actualizările descărcate în fila „Instalare”. Pentru a instala, selectați actualizarea corespunzătoare și faceți clic pe butonul „Start” din colțul din dreapta sus.

Toate actualizările descărcate de Portable Update vor fi stocate într-un folder numit „Cache”.

Deoarece toate actualizările sunt stocate local, puteți copia și muta folderul Actualizare portabilă pe suport portabil și puteți instala actualizările necesare pe alt computer, atâta timp cât ambele computere au aceleași sisteme de operare.
După cum puteți vedea, Actualizarea portabilă oferă o modalitate convenabilă de a descărca toate actualizările Windows disponibile pentru utilizare offline. Dacă uneori trebuie să efectuați astfel de sarcini, încercați să utilizați acest program.
Spuneți-ne în comentarii părerile dvs. despre utilizarea Portable Update pentru a instala actualizările Windows.
Ați găsit o greșeală de scriere? Selectați și apăsați Ctrl + Enter